Two-part desktop, Paperport page thumbnails – Xerox WorkCentre C2424-2655 User Manual
Page 15
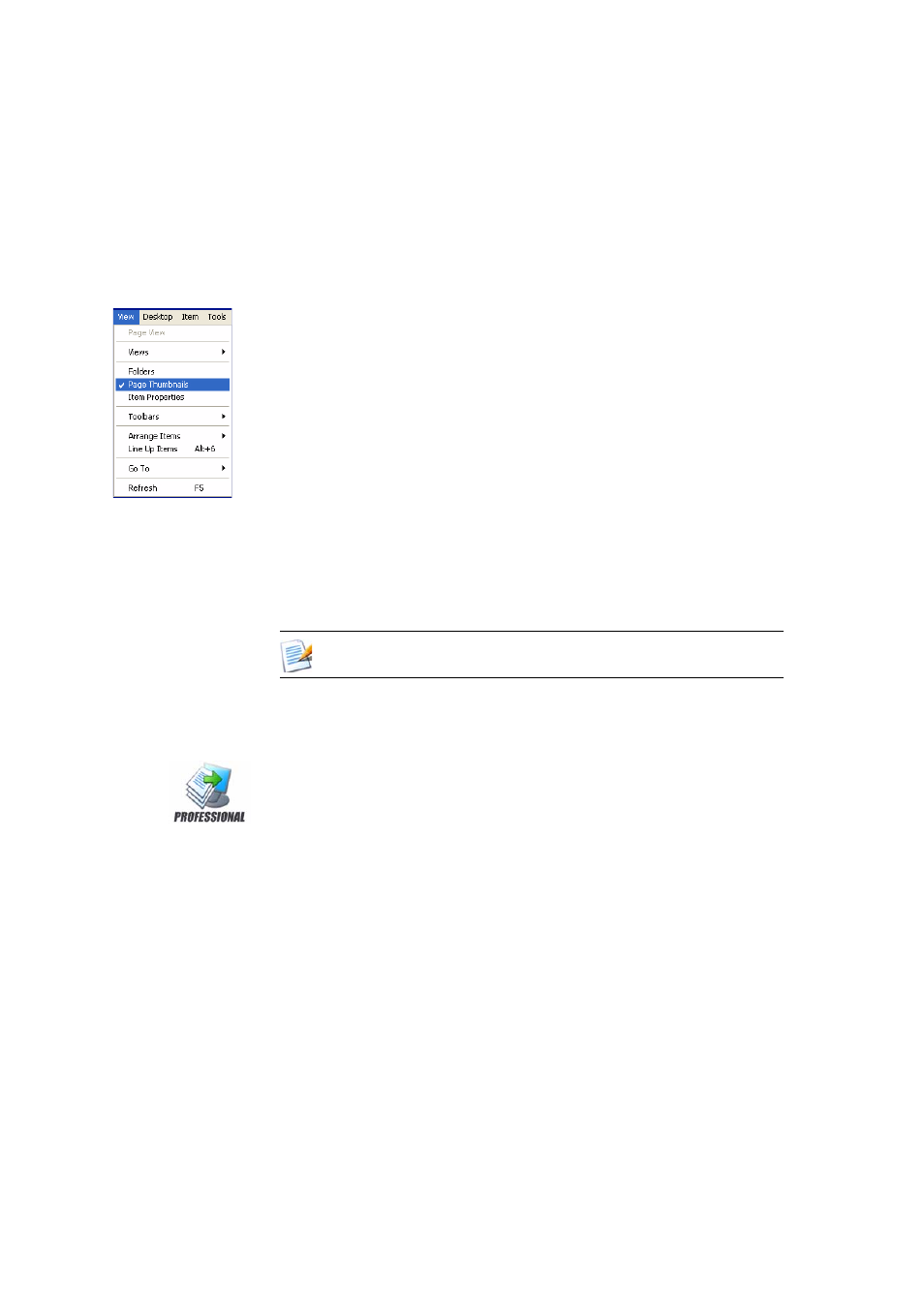
PaperPort Getting Started Guide
15
PaperPort page thumbnails
The Page Thumbnails pane on the PaperPort desktop and in PageViewer
displays thumbnails for multi-page image items. Select a multi-page item, then
click the Page Thumbnails button or use the View menu. Page-level operations
can be done quickly without having to open the files – these are available for
PDF files (both on the PaperPort desktop and in PageViewer) and MAX files
(desktop only). In the pane you can:
•
Enlarge or reduce thumbnail size.
•
Copy, paste, cut, delete and reorder pages.
•
Insert new pages at a certain location in the document.
•
Append new pages at the end.
•
Copy and move selected pages to a Workspace as separate PDF files.
•
Copy and move pages between separate documents open in different panes.
Two-part desktop
When you first start PaperPort Professional 10, the desktop appears split into two
Workspaces – top and bottom. This layout gives you a better oversight necessary
to organize and combine your documents more effectively even in a cross-folder
fashion. Right-click the active Workspace or use the Views button to change the
way of viewing. If you work with documents containing multiple pages, you can
use the corresponding function pane to view page thumbnails without having to
open the given document. You can also use these desktop areas to view your
folders, or the properties of the selected item. To remove the desktop split, open
the Desktop menu, and uncheck the Split Desktop menu item.
You can also bookmark the Workspaces of your choice by using the Bookmark
Workspace command from the Desktop menu. To manage them, use the
Organize Bookmarks command. Getting to a frequently used Workspace is just
a mouseclick away, since they are all displayed in the same menu.
The Page Thumbnail view of a secure PDF is only available by supplying its
password.
