Xerox WorkCentre C2424-2655 User Manual
Page 14
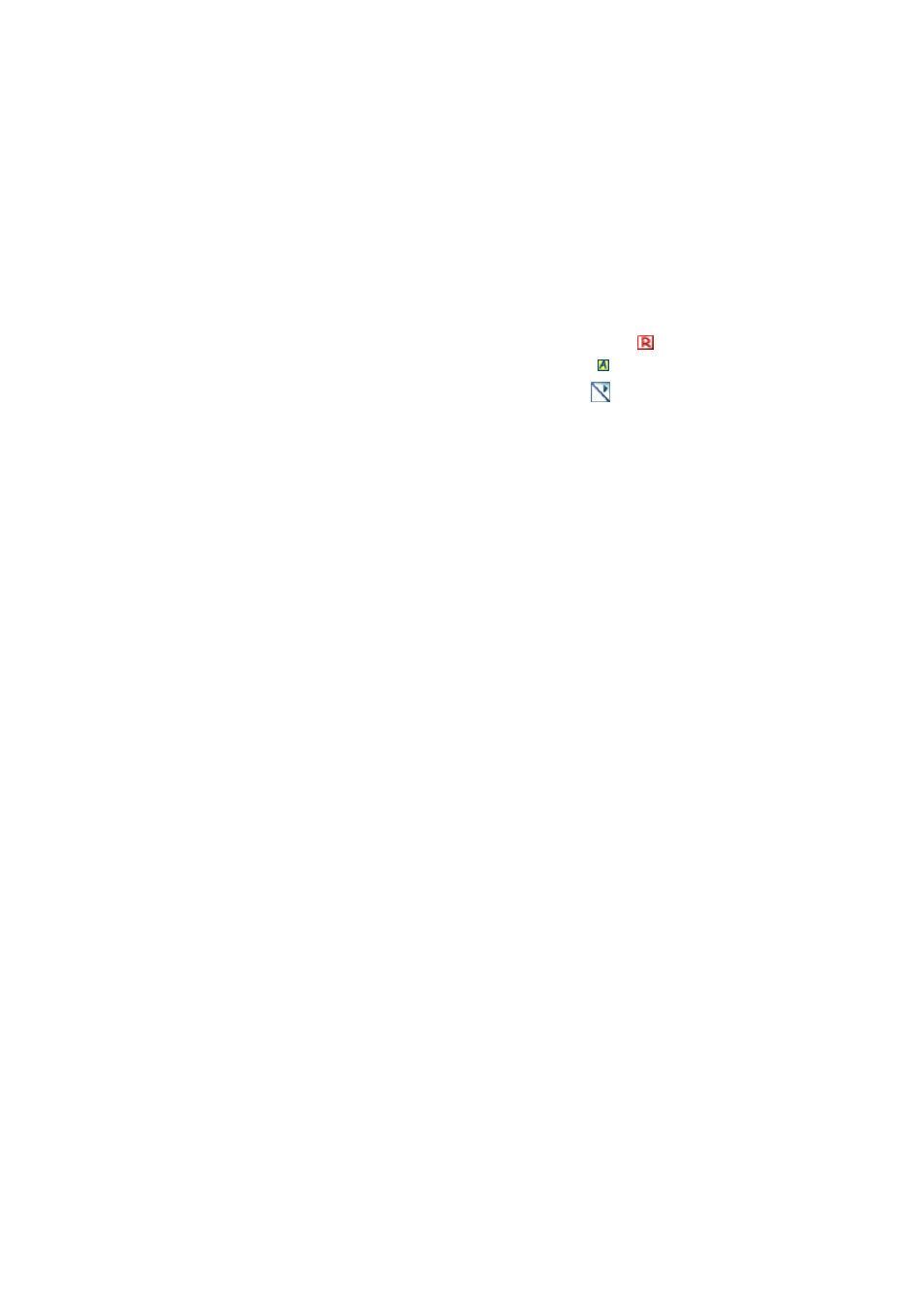
14
Getting to Know PaperPort
Each item thumbnail appears with an icon that identifies the program in which it
was created or is currently associated. This makes it easy and convenient to
quickly see and find all different types of items on your computer.
Click on a thumbnail to see image attributes. A small
icon indicates that the
Read-only attribute is set for that item. A small
icon indicates that the image
has annotations. Multi-page image items show
to let you scroll through the
pages even with the Page Thumbnails pane closed.
Before you can work with an item, you must first select its thumbnail on the
PaperPort desktop. A red line appears around an item to indicate that it is
selected. While working with item thumbnails, you can:
•
Drag a thumbnail to reposition it on the PaperPort desktop.
•
Drag a thumbnail to a folder to move the item to that folder.
•
Drag a thumbnail to another open Workspace to move the item to that open
folder.
•
Double-click a thumbnail to view the item.
•
Press the Ctrl key and double-click a thumbnail to open the item in its
source program.
•
Right-click a thumbnail to display the item’s shortcut menu.
•
Drag a thumbnail to the Send To bar to send a copy of the item to another
program.
Just as you can organize and arrange documents on your physical desktop, you
can quickly rearrange the items on the PaperPort desktop. For example, after
selecting a thumbnail, you can reposition it or rotate it.
Using item thumbnails on the PaperPort desktop, you can also easily combine
individual PaperPort Image items or PDF Image items into multi-page items.
This feature is useful as an organizational tool if you are using a scanner that can
only scan a page as a separate item.
