Chapters, Specifying duplex/booklet printing – Konica Minolta bizhub C451 User Manual
Page 159
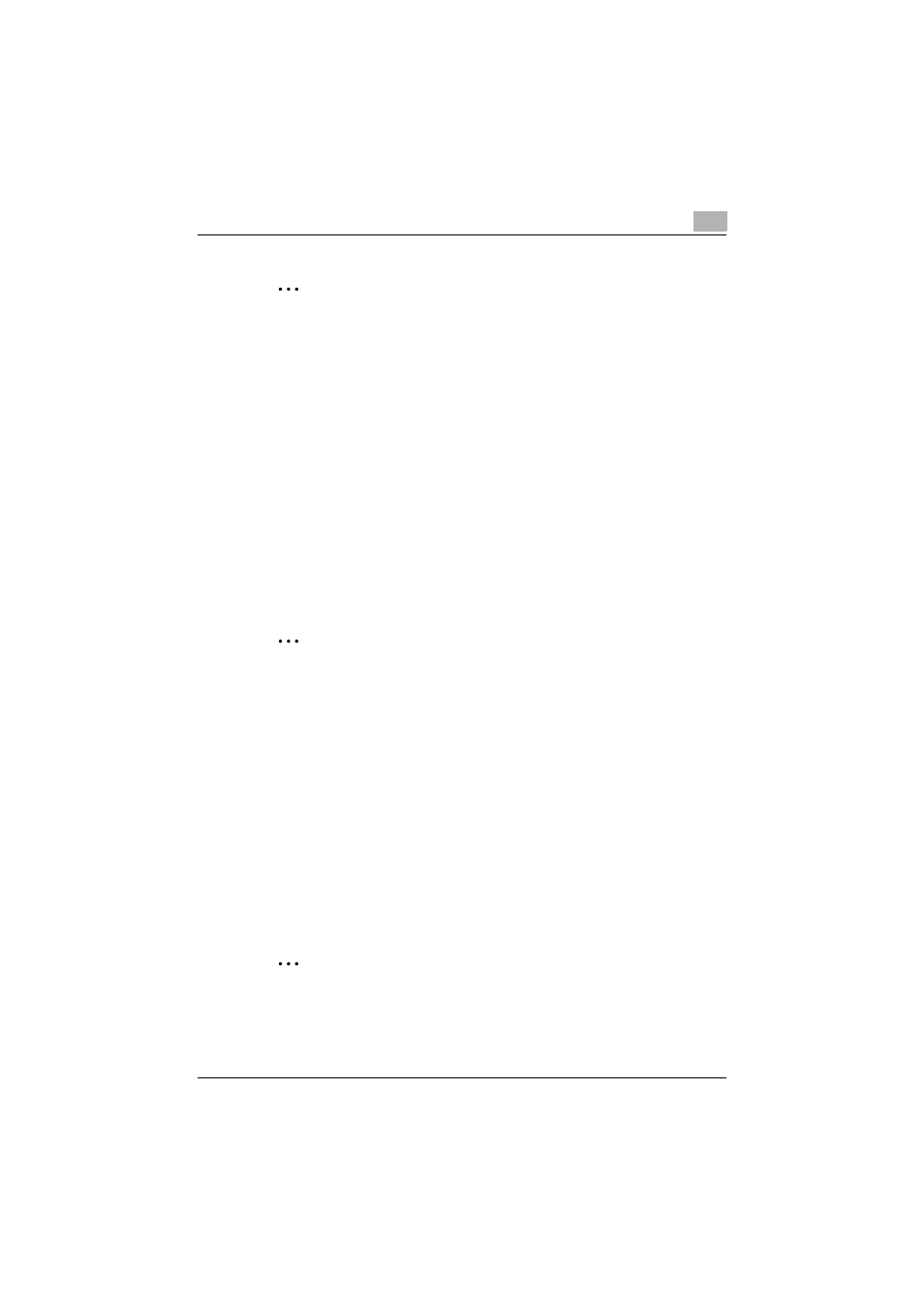
Setting up the PCL driver (Windows)
5
C451
5-14
2
Reminder
When printing a job that contains pages of different sizes and orienta-
tions, images may be missing or overlapping when the document is print-
ed.
Chapters
You can specify the page you want to print on the front side when duplex
printing or booklet printing.
Even if a specified page comes up to be printed on the back side in duplex
printing or booklet printing, the specified page is moved and printed on the
front side.
1
Click the Layout tab.
2
Select the “Chapters” check box.
3
Enter the page number of the page you want to print on the front side.
2
Note
When entering multiple page numbers, separate the page numbers with
commas such as “2, 4, 6” or enter a page range using a hyphen such as
“6-10”.
The “Chapters” check box can only be selected when the duplex printing
or the booklet printing setting is enabled.
Specifying duplex/booklet printing
You can print a document onto both sides of a page or in a booklet format
(two facing pages). This comes in handy when you want to bind multiple-
page documents.
1
Click the Layout tab.
2
From the “Print Type” drop-down list, select “2-Sided” or “Booklet”.
2
Note
The binding position can be specified from the “Binding Position” drop-
down list.
