19 editing an exported file, Editing an exported file, Editing a text or csv file – Konica Minolta bizhub C284e User Manual
Page 49
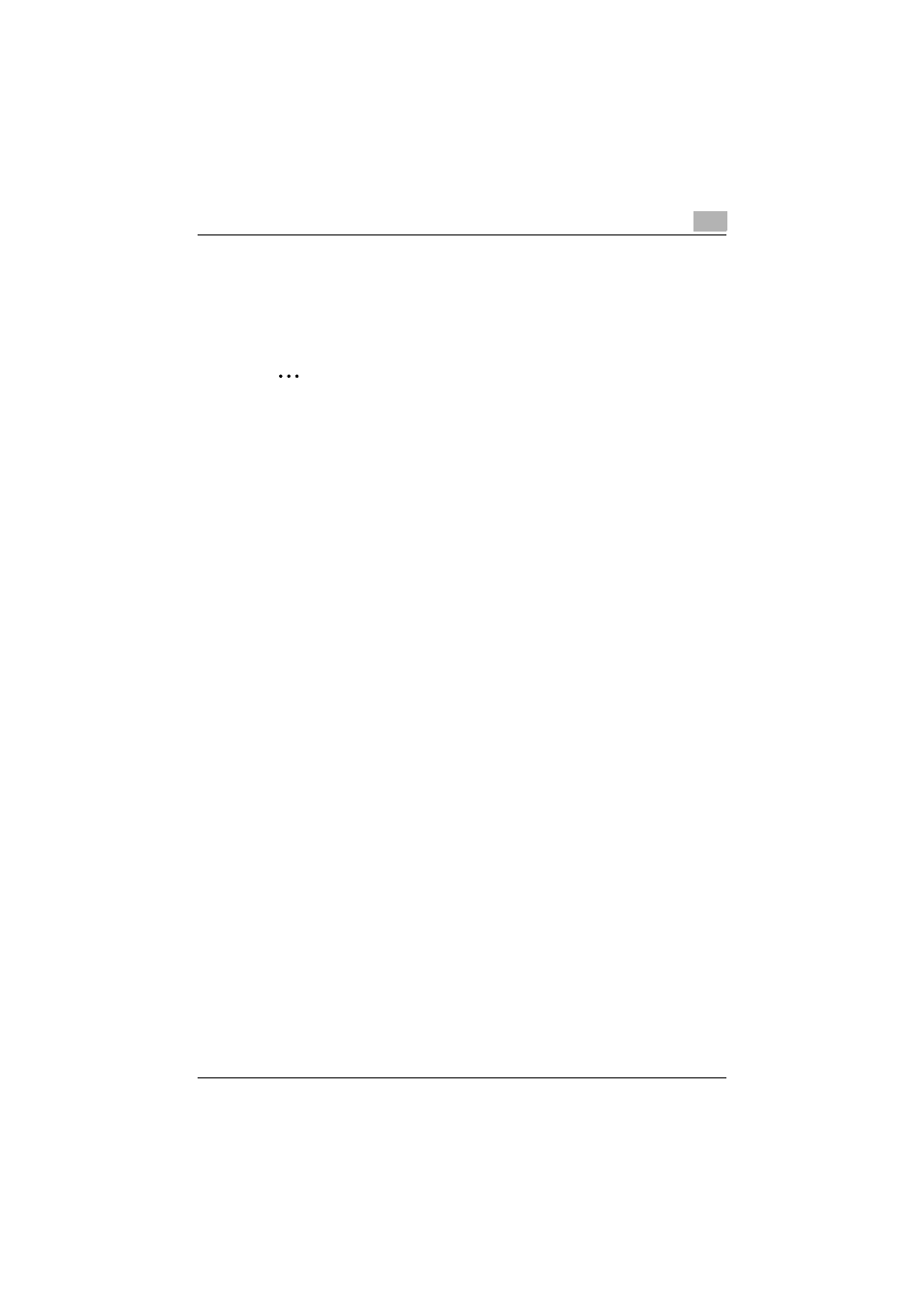
Authentication Manager
3
Authentication Manager
3-32
3.1.19 Editing an exported file
Editing an exported file
The exported file can be edited and saved in a spreadsheet application.
2
Reminder
To edit and save an XML file in a spreadsheet application, specify the file
type to "XML Spreadsheet", and then save it.
For the procedure to edit a tab-delimited text file (.txt) or a comma-
delimited CSV file (.csv) in a spreadsheet application, see "Editing a text
or CSV file".
Editing a text or CSV file
The following procedure describes how to edit an exported tab-delimited
text or comma-delimited CSV file in Microsoft Excel.
1
Open the spreadsheet application.
2
Open the exported file.
–
To open a CSV file using Microsoft Excel 2003, select "Import
External Data" - "Import Data" from the Data menu. In the Select
Data Source dialog box, select "All Files" as the file type.
–
To open a CSV file using Microsoft Excel 2007, click "From Text"
on the Data tab.
The Text Import Wizard appears.
3
Specify the format of data to be delimited, and then click the [Next]
button.
–
For "Original data type", select "Delimited - Characters such as
commas or tabs separate each field".
–
As the reading start row, select "1".
–
Select "UTF-8" as the character code.
4
Specify a delimiter for the field, and then click the [Next] button.
–
To edit a text file, select the "Tab" check box in the "Delimiters"
section.
–
To edit a CSV file, select the "Comma" check box in the
"Delimiters" section.
–
Clear the check box for specifying whether the continuous
delimiters are to be handled as one character or not.
–
Select " (double quotation mark) for "Text Qualifier".
