4 uninstalling the scanner driver, For windows (uninstallation by the installer), For macintosh – Konica Minolta bizhub 42 User Manual
Page 39
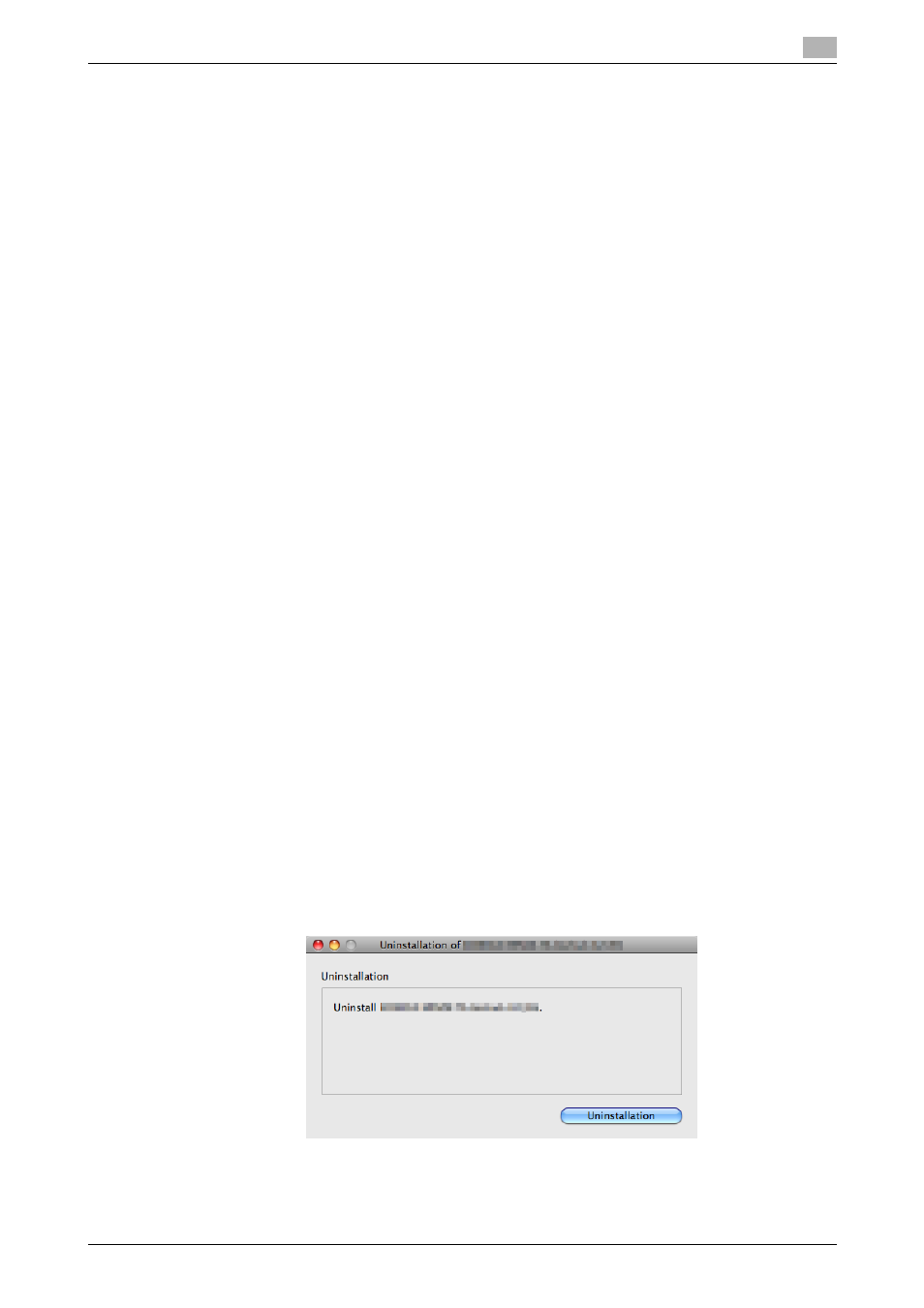
bizhub 42/36
4-12
4.3
Using the TWAIN- or WIA-compatible applications
4
4.3.4
Uninstalling the Scanner Driver
For Windows (Uninstallation by the installer)
If the scanner driver was installed with the installer, it can be uninstalled by the installer.
1
Insert the Drivers CD-ROM into the CD-ROM drive of the computer.
% Make sure that the installation program starts.
% If the installation program does not start, double-click [AutoRun.exe] on the CD-ROM.
% When installing the driver on a Windows Vista/7/Server 2008/Server 2008 R2-based computer, click
[Allow] or [Continue] if the [User Account Control] window appears.
% In the language display box, you can change the language used with the installation program as re-
quired.
2
Click [Scanner].
The scanner driver installer starts.
3
When a page for selecting menu to setup appears, select [Remove], and then click [Next].
4
Click [Yes] in the remove confirmation window.
% From then on, follow the instructions on the pages that follow.
5
If the dialog box prompting to restart the computer, click [Finish].
6
Remove the Drivers CD-ROM from the CD-ROM drive.
This completes the scanner driver uninstallation.
For Windows (Uninstalling the scanner driver using the uninstallation pro-
gram)
If you used the installer to install the scanner driver, the scanner driver uninstaller is installed.
1
Click [Start], and then select [All Programs] (or [Programs]) ö [KONICA MINOLTA] ö [bizhub 42_36] ö
[Scanner] ö [Uninstall].
% From then on, follow the instructions on the pages that follow.
2
If the dialog box prompting to restart the computer, click [Finish].
For Macintosh
1
Double-click [KONICA MINOLTA bizhub 42_36 Uninstaller.app], which can be accessed by clicking [Li-
brary] ö [Application Support] ö [KONICA MINOLTA] ö [bizhub 42_36].
2
Click [Uninstallation].
