Lenovo ThinkPad T540p User Manual
Page 155
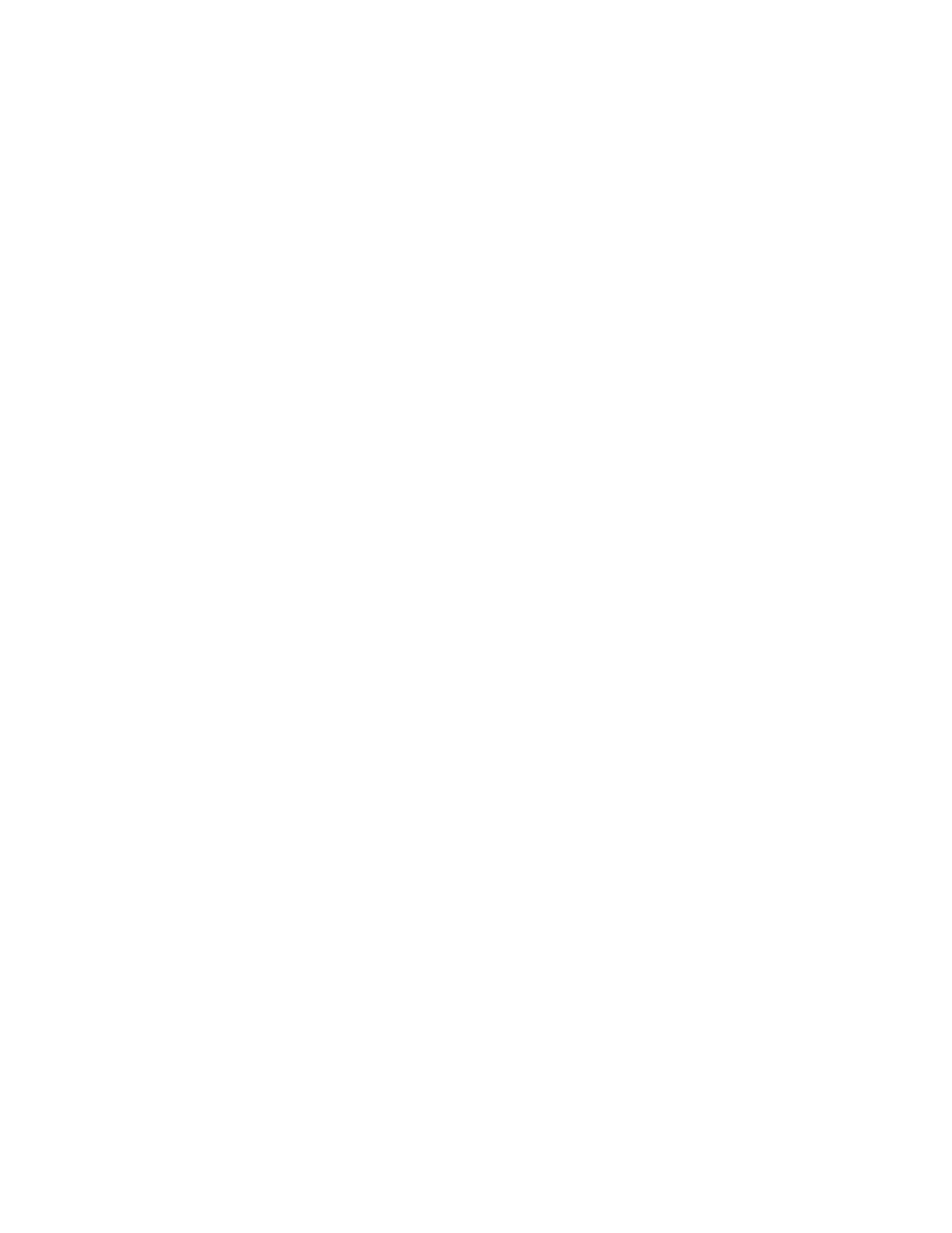
6. Click the Properties button. If you are prompted for an administrator password or confirmation, type
the password or provide confirmation. Check the Device status box and make sure that the device
is working correctly. If not, click the Troubleshoot button and follow the instructions on the screen.
7. Click the Monitor tab. Ensure that the correct device driver name is shown in the adapter information
window.
Note: The device driver name depends on the video chip that has been installed on your computer.
8. Click the Properties button. If you are prompted for an administrator password or confirmation, type
the password or provide confirmation. Check the Device status box and make sure that the device
is working correctly. If not, click the Troubleshoot button and follow the instructions on the screen.
9. Click the Color Management tab. Check whether the color quality is correctly set, and ensure
that the other information also is correct. If you are prompted for an administrator password or
confirmation, type the password or provide confirmation. Check the Device status box and ensure
that the device is working correctly. If not, click the Troubleshoot button and follow the instructions
on the screen.
• Problem: Incorrect characters are displayed on the screen.
Solution: Did you install the operating system or program correctly? If they are installed and configured
correctly, have the computer serviced.
• Problem: The screen stays on even after you turn off your computer.
Solution: Press and hold the power button for four seconds or more to turn off your computer; then
turn it on again.
• Problem: Missing, discolored, or bright dots appear on the screen every time you turn on your computer.
Solution: This is an intrinsic characteristic of the TFT technology. Your computer display contains
multiple thin-film transistors (TFTs). A small number of missing, discolored, or bright dots on the screen
might exist all the time.
External monitor problems
• Problem: The external monitor is blank.
Solution: To bring up the image, press F7 and select the desired monitor. If the problem persists, do
the following:
1. Connect the external monitor to another computer to make sure that it works.
2. Reconnect the external monitor to your computer.
3. Refer to the manual shipped with the external monitor to check the resolutions and refresh rates that
are supported.
– If the external monitor supports the same resolution as the computer display or a higher resolution,
view output on the external monitor or on both the external monitor and the computer display.
– If the external monitor supports a lower resolution than the computer display, view output on the
external monitor only. (If you view output on both the computer display and the external monitor,
the external monitor screen will be blank or distorted.)
• Problem: You cannot set a higher resolution than the present one on your external monitor.
Solution: Make sure that the monitor information is correct. If necessary, update the monitor driver. See
“Setting the external monitor type” on page 34.
• Problem: The screen is unreadable or distorted.
Solution: Make sure that:
.
Troubleshooting computer problems
139
