Attaching a thinkpad docking station – Lenovo ThinkPad T540p User Manual
Page 116
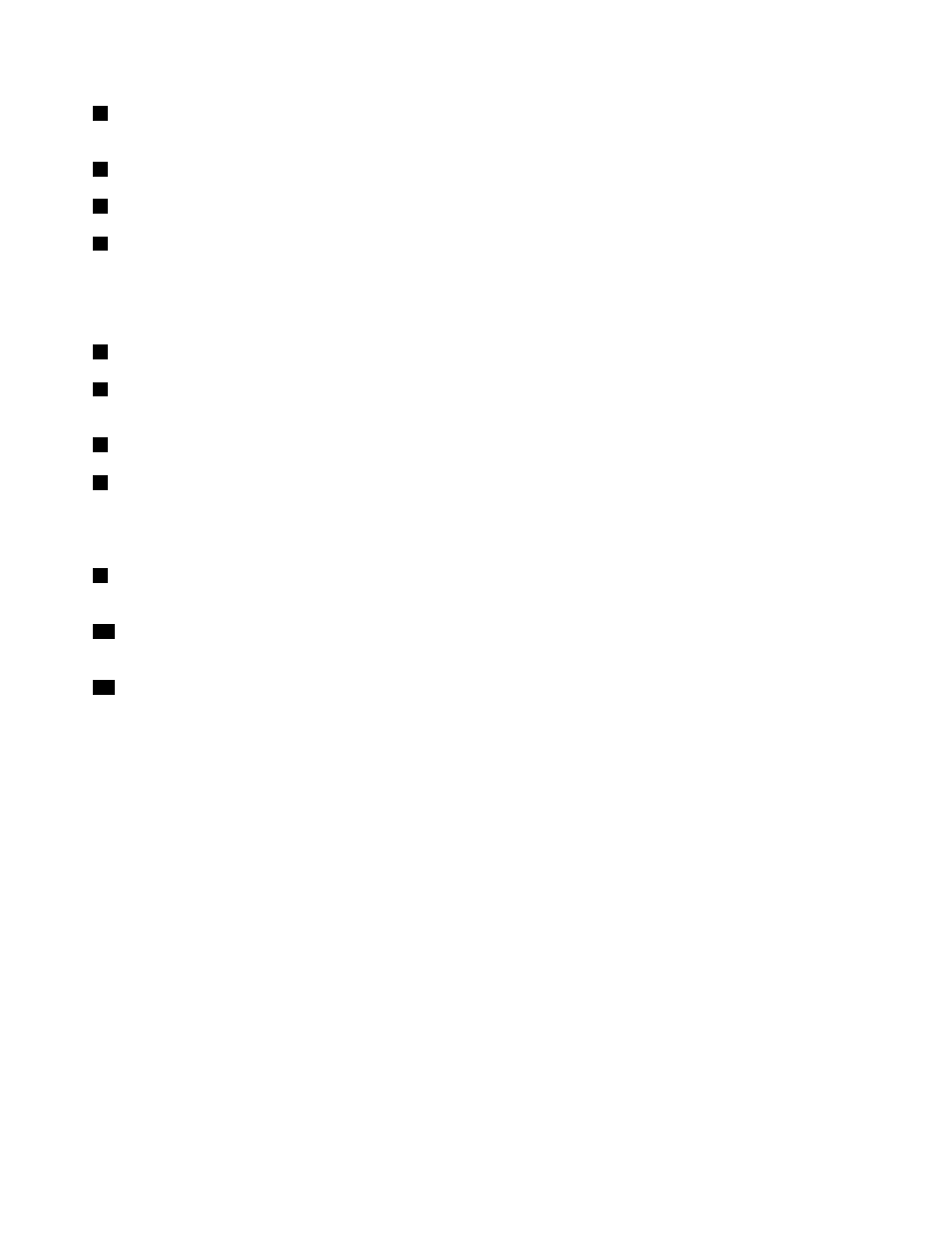
1
Always-On USB connector: Used to connect devices that are compatible with USB 2.0 or charge some
mobile digital devices and smartphones when your computer is in sleep or hibernation mode.
2
USB 2.0 connectors: Used to connect devices that are compatible with USB 2.0.
3
USB 3.0 connectors: Used to connect devices that are compatible with USB 3.0.
4
Ethernet connector: Used to connect the docking station to an Ethernet LAN.
Note: If you need to use an Ethernet connector or an external monitor connector when your computer is
attached to a docking station, use the Ethernet connector or the external monitor connector on the docking
station, instead of the one on the computer.
5
ac power connector: Used to connect the ac power adapter.
6
DisplayPort connectors: Used to attach a high-performance monitor, a direct-drive monitor, or other
devices that use a DisplayPort connector.
7
HDMI connector: Used to connect a high-definition television.
8
DVI connector: Used to connect a monitor that supports Digital Visual Interface (DVI) connection.
Note: The DVI connector provides a digital interface only. This connector can only be used with a computer
that supports DVI connection.
9
VGA connector: Used to connect the computer to a VGA-compatible video device, such as a VGA
monitor.
10
Audio connector: Used to connect headphones or a headset that has a 3.5-mm (0.14-inch) 4-pole plug
to the audio connector to listen to the sound from the computer.
11
Security-lock slot: To protect your docking station from theft, you can use a security cable lock, such
as a Kensington-style cable lock, that fits this security-lock slot to lock your docking station to a desk,
table, or other non-permanent fixture.
Attaching a ThinkPad docking station
To attach your computer to a supported ThinkPad docking station, do the following:
Note: The ThinkPad Basic Dock does not have the system lock.
1. Disconnect all cables and devices from the computer.
2. Ensure that the system lock key is turned to the unlocked position (horizontal).
100
User Guide
