Task manager, Securing your phone, Task manager securing your phone – Samsung SPH-M840MBAVMU User Manual
Page 14
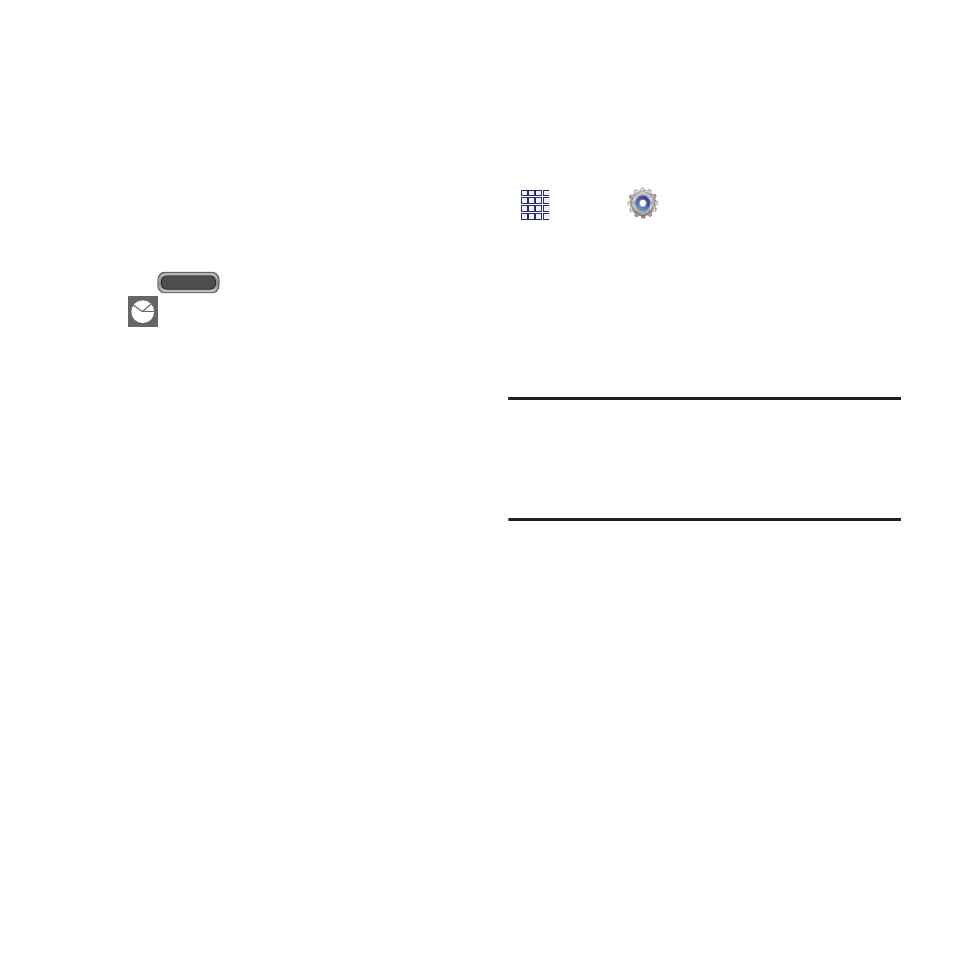
Task Manager
Your phone can run apps simultaneously, with
some apps running in the background. Use Task
manager to see which apps are running on your
phone, and to end running apps to extend
battery life. You can also uninstall apps from your
phone and check memory usage.
1. From any unlocked screen, press and hold
the
Home Key, then select
Task manager.
2. Touch the Active applications tab to view
apps running on your phone. Touch End, or
End all to close apps.
3. Touch the Downloaded tab to view
information about apps you’ve installed on
your phone. Touch Uninstall to remove an
app from your phone.
4. Touch the RAM tab to display the amount
of RAM (Random Access Memory) in use.
Touch Clear memory to clear processes to
increase available RAM.
5. Touch the Storage tab for internal system
storage and SD card memory statistics.
6. Touch the Help tab (you may have to swipe
your finger over the tabs to display the
Help tab) to view information about
managing RAM, and tips for extending
battery life.
Securing Your Phone
Use your phone’s screen lock features to secure
your phone.
To set a personal screen lock, and for other
settings related to securing your phone, refer to
Apps ➔
Settings ➔ Lock screen.
Locking the phone
� By default, the phone locks automatically
when the screen times out.
– or –
Press the Power/Lock Key.
Tip: When the phone is locked, the Emergency call
feature is available on the lock screen, to
allow you to make emergency calls even
while the phone is locked.
Unlocking the phone
Unlock the phone using one of the default unlock
screens, or use Screen lock options for
increased security.
� Press the Power/Lock Key, then touch and
drag your finger across the screen.
10
