Using samsung apps, 43 using samsung apps, The~samsung~apps~screen~at~a~glance – Samsung HT-H6500WM-ZA User Manual
Page 43: Starting~an~application, Network ~services
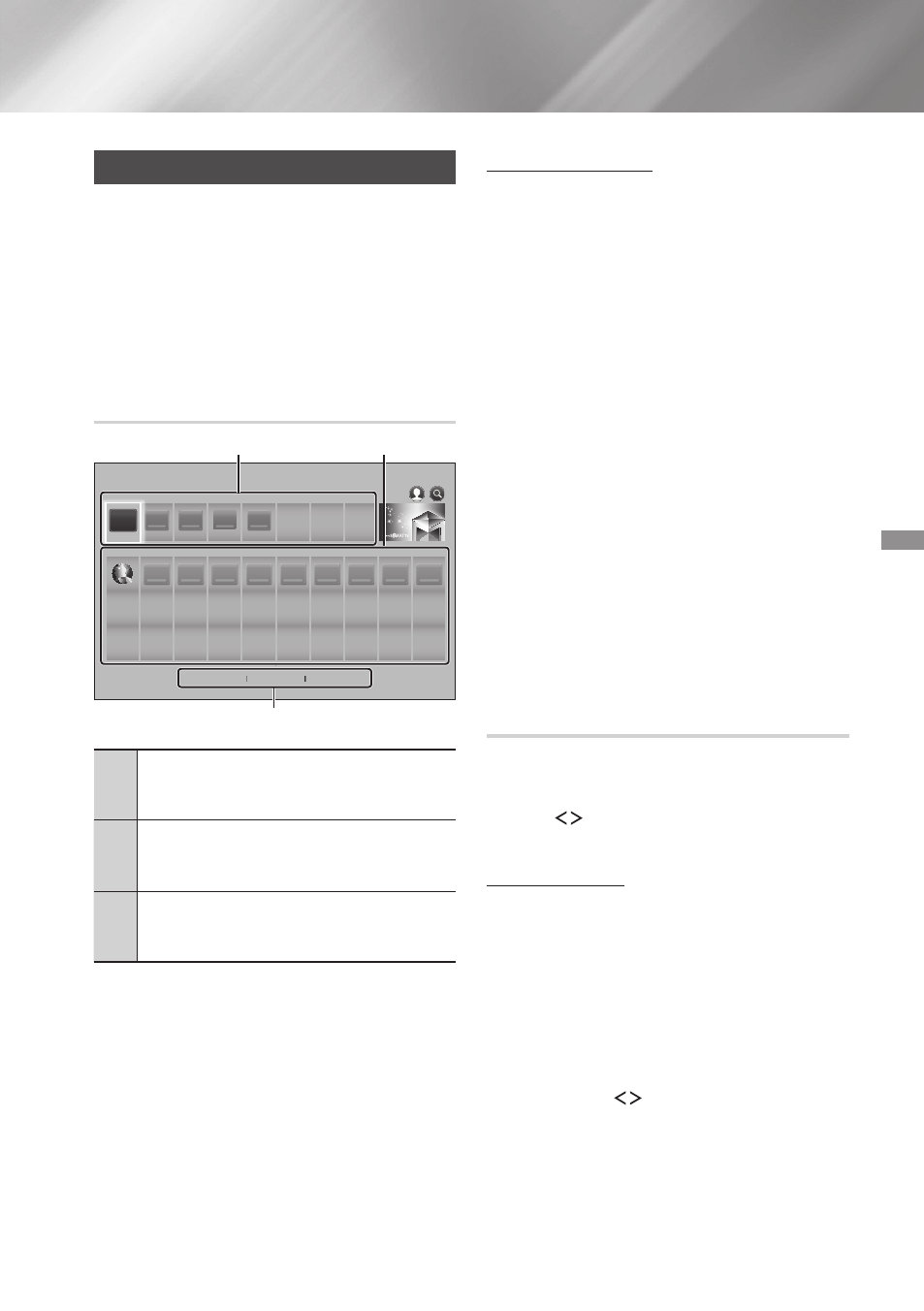
43
- English
Network
~Services
Using SAMSUNG APPS
Through the SAMSUNG~AppS screen, you can
download applications from the Internet, and
launch and run downloaded applications on your
TV. To access some applications, you need to have
a Samsung account.
✎
While playing multimedia content in SAMSUNG~
AppS, press and hold 5 button on the remote
to pause playback. To stop playback, press and
hold e (
ExIT
) button on the remote.
The~SAMSUNG~AppS~Screen~at~a~Glance
2
2
3
3
4
4
5
5
6
7
9
8
10
1
WebBrowser
1
2
3
Most Popular What's new
Categories
RECOMMENDED
MY APPS
SAMSUNG APPS
1
RECOMMENdEd : Displays recommended
contents managed by Samsung. You
cannot delete Recommended Apps.
2
My~AppS : Displays your personal gallery
of applications modifiable on the My~
AppS screen.
3
Most~popular,~What’s~new and Categories
: Select to view and download additional
apps.
The first time you open the SAMSUNG~AppS
screen, the Home theater automatically downloads
a group of free apps. Once these apps have been
downloaded, they appear on the SAMSUNG~
AppS screen. To see additional apps, select Most~
popular, What's~new, or Categories on the bottom
of the screen, and then press the
Ok
button.
Most~popular displays the most popular apps,
What's~new the newest. Categories displays a
series of icons representing categories such as
videos, Games, and Sports. Select a category
icon, and then press the
Ok
button. The Home
theater displays the apps in that category.
downloading~an~App
1.~ Select Most~popular, What's~new, or
Categories, and then press the
Ok
button.
2.~ If you selected Categories, select a category
icon, and then press the
Ok
button.
Otherwise, go to Step 3.
✎
On the Most~popular, What's~new, and
Categories screens, a green arrow is displayed
on apps you have already downloaded.
3.~ Select an app you want to download,
and then press the
Ok
button. The Detail
Information screen for the App appears.
4.~ Select the download button on the screen,
and then press the
Ok
button. download
changes to Cancel and the app begins to
download.
5.~ If you want to cancel the download, select
Cancel, and then press the
Ok
button.
6.~ When the download is complete, Cancel
changes to play. Select play, and then press
the
Ok
button to start the application.
Alternately, press the ' (
RETURN
) button
until the SAMSUNG~AppS screen reappears.
The app you downloaded will be displayed
on the App screen under My~AppS.
Starting~an~Application
1.~ Select SAMSUNG~AppS on the Home screen,
and then press the
Ok
button.
2.~ On the SAMSUNG~AppS screen, use the
,.
buttons to select an app, and then
press the
Ok
button. The app starts.
The~Option~Menu
The Option menu lets you add apps to and delete
apps from My~AppS. It also lets you change the
position of an app in My~AppS and update apps.
Move
1.~ On the My~AppS screen, select the app you
want to move, and then press the
Ok
button
for 3 seconds. The Option menu appears.
2.~ Select Move, and then press the
Ok
button.
3.~ Use the ,.
buttons to move the app.
4.~ When the app is where you want it, press the
Ok
or e (
ExIT
) button.
