Using movies & tv shows, 42 using movies & tv shows, Network services – Samsung HT-H6500WM-ZA User Manual
Page 42
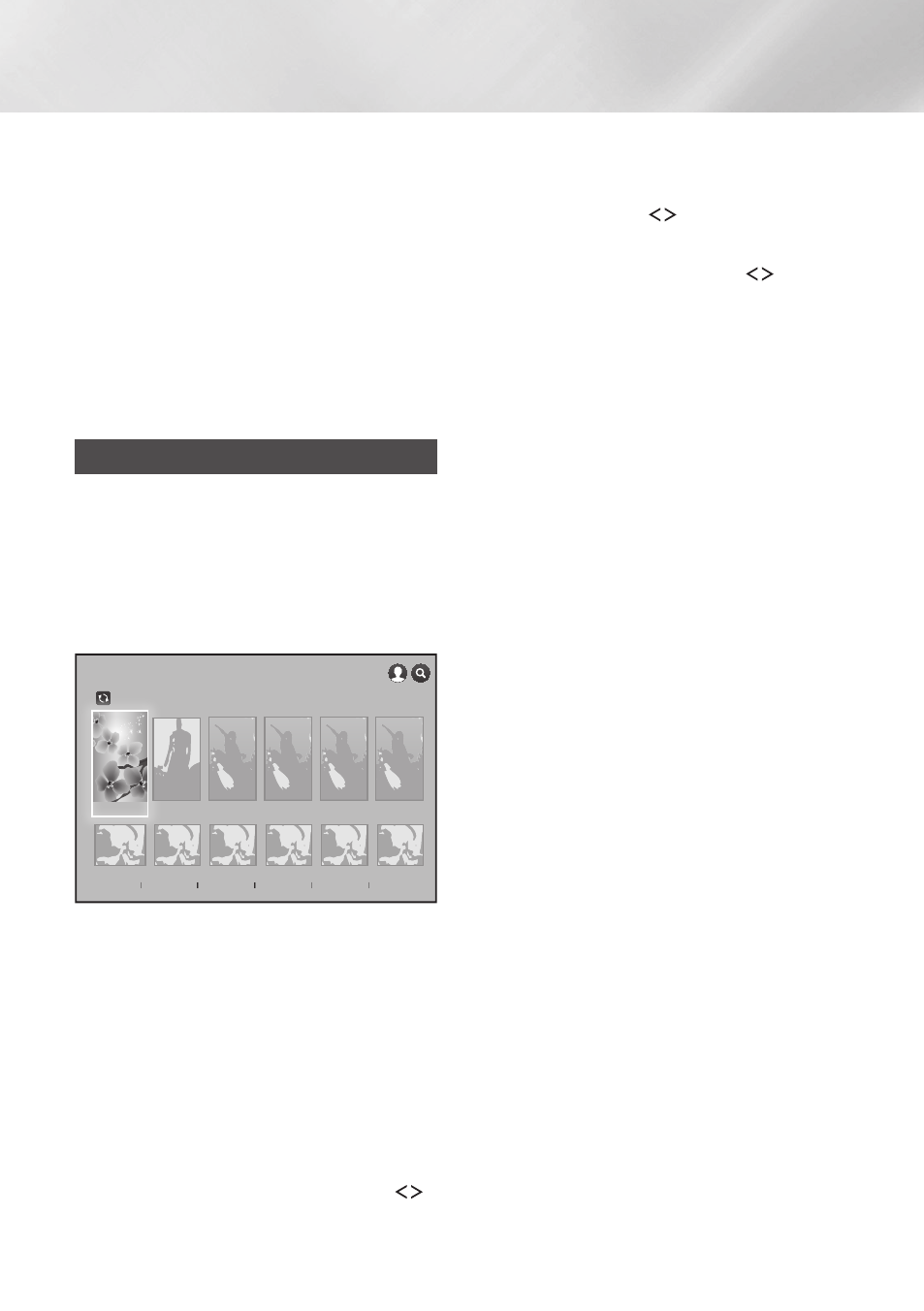
42
- English
Network Services
4.~ On the Additional~Services~and~Choices
screen, you must review and agree to both
the Smart Hub Terms and Conditions and the
Privacy Policy to use Smart Hub.
5.~ Scroll down, and then click the view~details
buttons to review the full documents.
✎
You do not need to consent to the
Supplemental Privacy Notice, but one or more
Smart TV features or functionalities may not
be available if you do not.
6.~ Select I~agree~to~all, and then press the
Ok
button. The Setup Complete screen appears.
Press the
Ok
button.
Using MOVIES & TV SHOWS
Through the MOvIES~&~Tv~SHOWS screen, you
can stream movies and TV shows and watch them
on your TV.
To stream and watch most movies and TV shows,
you need a Samsung account with a registered
credit card. To register a card, see page 41.
✎
Depending on your country, this menu
function may not be supported.
MOVIES & TV SHOWS
NEWLY ADDED
Featured
Movies
TV Shows
Trailers
Trending
Favorites
1.~ On the Home screen, select MOvIES~&~Tv~
SHOWS, and then press the
Ok
button.
2.~ Select one of the Recommended Movies or
TV Shows, and then press the
Ok
button. The
Information screen for that movie appears.
✎
As you highlight each movie or TV show, the
icons for the apps you can use to stream the
movie or show appear at the bottom of each
movie or show selection icon.
2
-1
. Alternately, select Favorites, Featured,
Movies,~Tv~Shows,~Trailers or Trending and
then press the
Ok
button.
On the page that appears, use the ,.
buttons to select a show, movie, or trailer,
and then press the
Ok
button.
On the Movies~or~Tv~Shows screen, you can
also select What’s~New or Genres to see
more available shows or films. On the Genres
screen, use the ,.
buttons to select a
genre, and then press the
Ok
button.
To make a selection on a page displaying
movies or TV shows, use the ,.
buttons to make a selection, and then press
the
Ok
button.
3.~ If you have downloaded and installed one of
the video streaming apps that you can use
to stream the movie or show, select Watch~
Now, and then press the
Ok
button. The
app launches. Follow the directions on the
screen to watch the movie or show you have
chosen. If you have not downloaded one of
the apps, go to Step 4.
4.~ If you have not downloaded one of the video
streaming apps, Watch~via appears on the
screen instead of Watch~Now. Select one
of the video streaming apps to the right of
Watch~via, and then press the
Ok
Button.
5.~ You will be asked if you want to install the
app now. Select Install, press the
Ok
button,
and then follow the directions on the screen
to install the app. You can also select view~
details to view information about the app.
The view~details screen lets you download
the app as well.
6.~ Once the app is installed, select play, and
then press
Ok
to launch the app. Alternately,
you can press the ' (
RETURN
) button to go
back to the MOvIES~&~Tv~SHOWS screen,
select the show or movie again, and then
follow the directions in Step 3 to watch the
movie or show.
✎
Contents items and the corresponding bottom
menu in MOvIES~&~Tv~SHOWS differ between
countries.
✎
On the each movie or show information
screen, the Watch~Now button is displayed
only after you have download one of the video
streaming apps you can use to stream that
particular movie or show. Watch~via appears if
you have not downloaded the necessary video
streaming app. To the right of Watch~via is a
listing of the video streaming apps you can use
to stream the movie or show. Select an app
icon to download and install the app.
✎
Favorites will not appear unless you have
tagged one or more films or TV shows as a
favorite. To tag a movie or show as a favorite,
select the show. The Detail screen appears.
Select the heart symbol, and then press the
Ok
button.
