Network services, Logging in to your samsung account, Adding a credit card – Samsung HT-H6500WM-ZA User Manual
Page 41: Before using movies & tv shows or apps, Network~services, Before using movies & tv shows or samsung apps
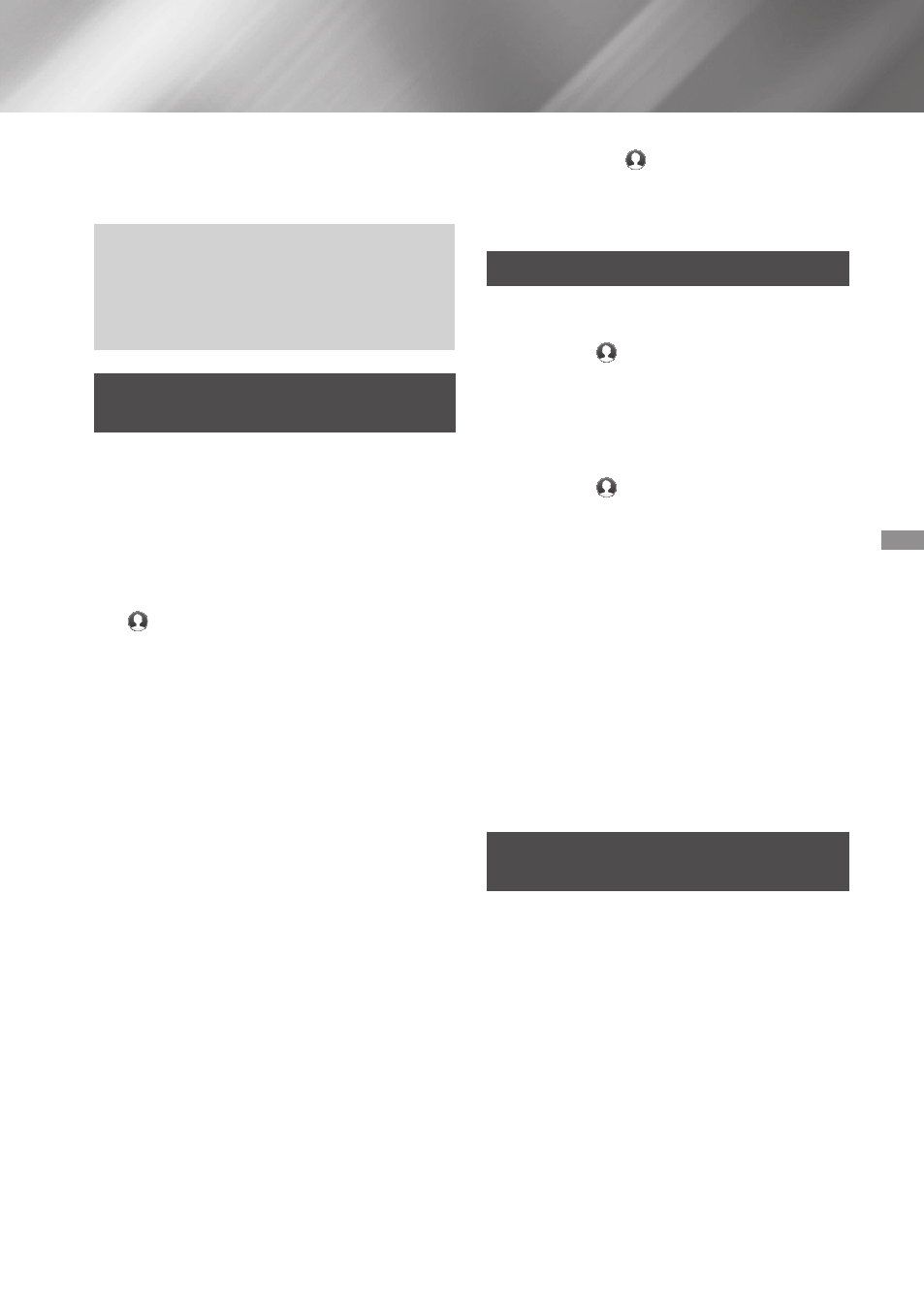
41
- English
Network
~Services
You can enjoy various network services such as
streaming video or on-line apps by connecting the
product to your network.
To use network services, you must first:
1.~ Connect the product to a network.
2.~ Configure the network settings.
Logging In to Your Samsung
Account
Before you access MOvIES~&~Tv~SHOWS or
SAMSUNG~AppS, we suggest you log in to your
Samsung account.
✎
If you do not have a Samsung account, create
one by selecting Create~Account.
To create a Samsung account, follow these steps:
1.~ With the Home screen displayed, press the
button. The Sign~In screen appears.
2.~ Select the ID field, and then press the
Ok
button. The keyboard pop-up appears.
3.~ Using the keyboard, enter your e-mail
address. When finished, select the done
button, and then press the
Ok
button. The
Sign~In screen re-appears.
4.~ Select the Password field, and then press the
Ok
button. The keyboard pop-up appears.
5.~ Using the keyboard, enter your password.
When finished, select the done button, and
then press the
Ok
button. The Sign~In screen
re-appears.
6.~ To make the log in process easier next time,
select Sign~me~in~automatically, and then
press the
Ok
button.
7.~ Select Sign~In, and then press the
Ok
button.
8.~ The Samsung~account~Terms~and~Conditions
screen appears.
9.~ Select I~consent, and then press the
Ok
button.
10.~ Select an image you want to use to identify
your account, and then press the
Ok
button.
11.~ Select done.
✎
If you selected Sign~me~in~automatically,
the next time you log in, the product will
automatically enter your e-mail and password.
All you need to do is select Sign~In.
✎
If you press the
button after you have
logged in, the Sign~In screen appears. You
can select Link~Accounts, Edit~profile, Remove~
Account, and Sign~Out.
Adding a Credit Card
To add a credit card to your account, follow these
steps:
1.~ Select the
in the upper right of the Home
Screen, and then press the
Ok
button. The
Account~Sign~In screen appears.
2.~ Sign in to your account if you are not signed
in. The Home Screen reappears. If you are
already signed in, go to Step 4.
3.~ Select the
again, and then press the
Ok
button. The Account~Sign~In screen appears.
4.~ On the Account~Sign~In screen, select Edit~
profile, and then press the
Ok
button. The
on-screen keyboard appears.
5.~ Enter your account password. When finished,
select done, and then press the
Ok
button.
The Edit~profile screen appears.
6.~ Select Add~Card, and then press the
Ok
button. The Add Card pop-up appears.
7.~ Read the Add Card text, and then press the
Ok
button. The Add~Card screen appears.
8.~ Enter the requested credit card information.
When done, select Save, and then press the
Ok
button.
Before Using MOVIES & TV SHOWS
or SAMSUNG APPS
If you haven’t set up Smart Hub, when you use
MOvIES~&~Tv~SHOWS or SAMSUNG~AppS for the
first time, the product will ask you to perform the
Smart Hub set up procedure.
1.~ On the Home screen, select either MOvIES~&~
Tv~SHOWS or SAMSUNG~AppS, and then press
the
Ok
button.
2.~ If you selected MOvIES~&~Tv~SHOWS, the
Smart Hub pop-up appears asking if you
want to set up Smart Hub. Select yes, and
then press the
Ok
button. The Welcome
screen appears.
3.~ Select Start, and then press the
Ok
button.
The Additional~Services~and~Choices screen
appears.
Network Services
