Maps – Samsung SCH-R720ZRAXAR User Manual
Page 75
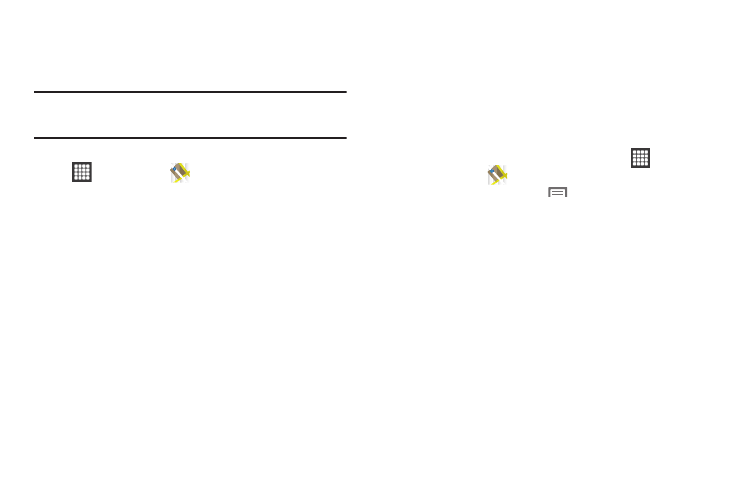
Applications 71
Maps
Use Google Maps to find your current location, get directions, and
other location-based information.
Note: You must enable location services to use Maps, and some features
require Standalone or Google location services. (For more information,
refer to “Location & security” on page 86.)
ᮣ
Navigate to a Home screen panel, then touch
Applications
➔
Maps.
Navigating the Map
Zooming
•
Double-tap on the screen to zoom in.
•
Pinch in on the screen to zoom out or pinch out to zoom in.
•
Touch the Zoom in or Zoom out icons.
Scrolling
•
Touch and drag on the screen to reposition the map in the display.
Touch and Touch and hold
• Touch and hold on an area of the map to display pop-up
information about the location.
• Touch the pop-up for these options:
–
Map: Move the map’s focus to this location.
–
Directions: Get driving, public transport, or walking directions.
–
Call: Call the location (if available).
–
Street view: Get a street-level view of this location (if available).
–
What’s nearby: Display nearby points of interest.
–
Search nearby: Enter search criteria to find nearby points of interest.
–
Share this place: Share the location with others using Messaging,
Twitter, Facebook, Bluetooth, or Gmail.
–
Report a problem with map: Send an error report to Google Maps.
Maps Menu
1.
Navigate to a Home screen panel, then touch
Applications
➔
Maps.
2.
While viewing a map, press
Menu for these options:
• Search: Enter text criteria to find locations or points of interest.
• Directions: Get driving, public transport, or walking directions.
• Starred Places: Synchronize your starred map items with Google
maps.
• Clear Map: Reset the map after searching or following directions.
• Latitude: Use the Google Latitude service to share locations and
status with other Google Latitude users.
• More:
–
Labs: Access experimental features.
–
Cache Settings: allows you to set options to pre-fetch map tiles when
not using WiFi and to clear the cache that holds the map tiles.
–
Sign In: Prompts you to sign in with your Google account. (Only
appears if you are not signed in to your Google account with this phone.)
–
Help: Display a searchable Google Mobile Help screen.
