MagTek MICRbase User Manual
Page 12
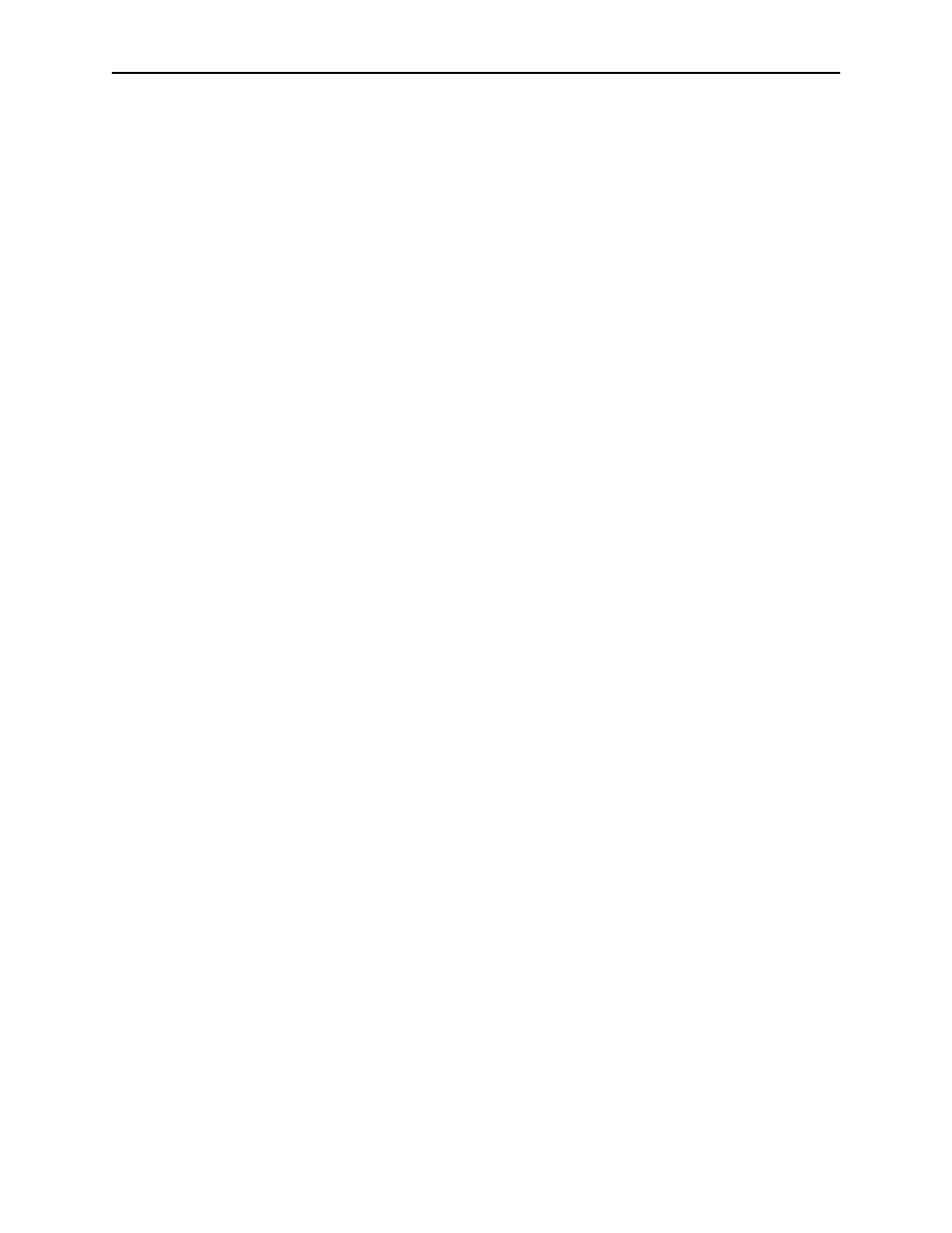
MICRbase, Setup Program for MICR Readers
4
1) After the USB cable and the power adapter have been connected to the device and to
the PC, Windows will indicate that it found new hardware and will show the IntelliPIN or
Mini MICR device has been attached.
2) You will then be prompted to use the USB Wizard to install the device driver and
other appropriate files.
3) When prompted, ask the Wizard to search for a suitable device driver.
4) If you have the MagTek USB drivers on a CD, specify the CD drive and appropriate
path (USB-98-ME or USB-2K-XP) as the location of the driver. If you used the web
installation, you many use the Browse button to specify the location to where the files
were extracted.
5) After you locate the requested INF file, click Open.
6) After all of the files have been installed, click Finish.
After the files have been installed, any application program can communicate with the
IntelliPIN or Mini MICR just as if it is attached to a regular RS-232 COM port. If your
application can automatically detect the available COM ports, the newly installed USB
device will be shown as one of the available COM ports (e.g., COM5).
If your application does not support COM port selection, you can determine the COM
port number by using the device manager. This can be done by right-clicking on the My
Computer icon on the desktop; then select Properties. In Windows 98/ME, click the
Device Manager tab; in Windows 2000/XP, click the Hardware tab, then Device
Properties. When the Device Manager window opens, click on the plus sign next to Ports
(COM & LPT). The new device will be shown in the list with its COM port identified.
6.
Run the MICRbase.exe.
7.
To create a shortcut using Windows Explorer:
- Open the MICRBASE folder
- Select, drag and drop (press and hold left button on mouse) the Micrbase.exe file
to the Windows Desktop
- When prompted, right click on Create shortcut(s) here
- To run the Program, close Windows Explorer, then click twice on the icon.
