Map toolbar and action buttons, Map toolbar – Ag Leader SMS Mobile Operating Modes Quick Start Guide User Manual
Page 5
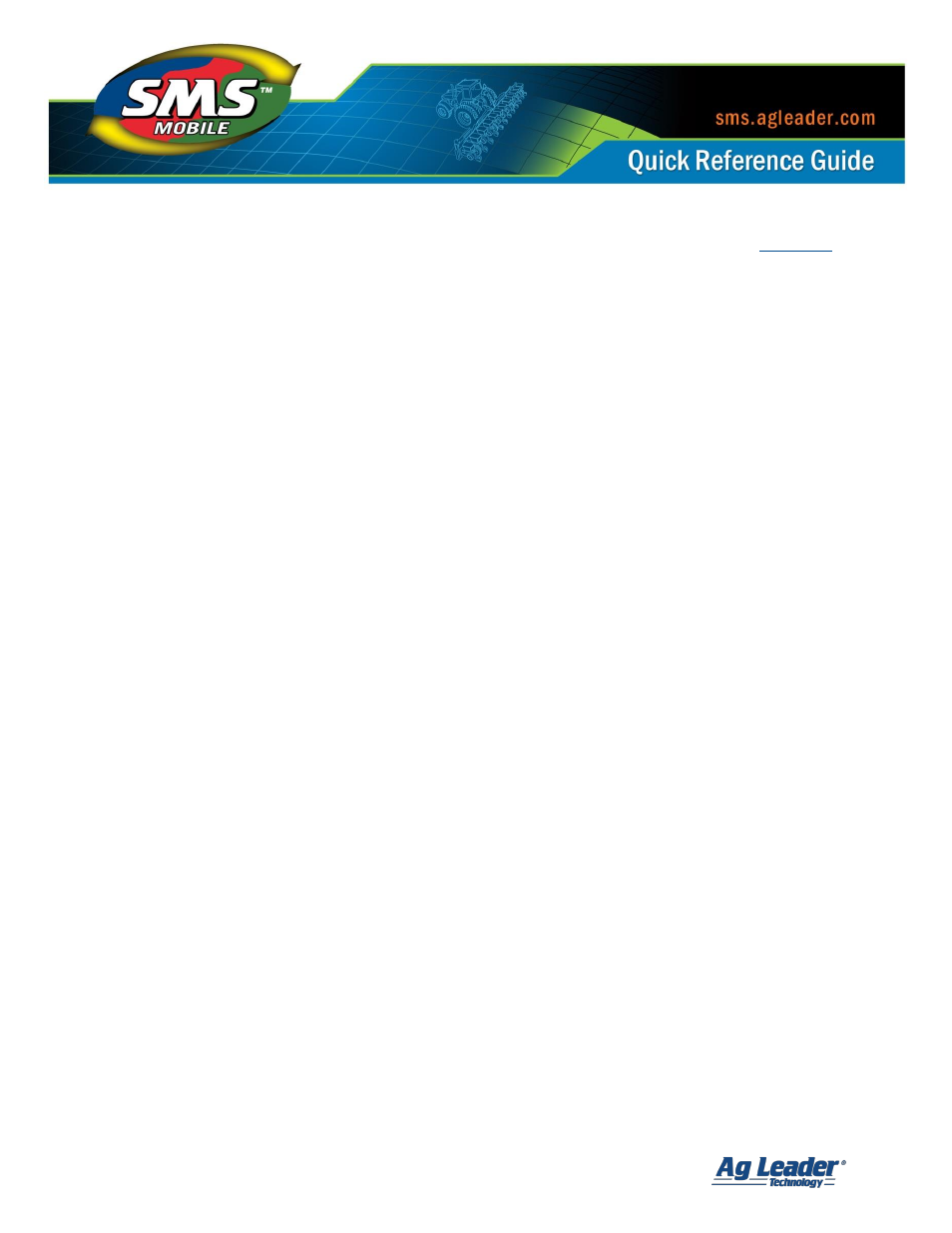
SMS Mobile Operating Modes
Revision 8/1/2013 © 2013 Ag Leader Technology, Inc All Rights Reserved
4
Map Toolbar and Action Buttons
Map Toolbar
The map toolbar allows you to quickly select an available tool without expanding the Main
Menu on a Windows Mobile device or using the menu items on a PC based device to find
your desired tool. Arrow buttons are provided on each side of the toolbar that also allow you
to quickly scroll thru the available toolbar buttons or you can use the left/right buttons on
your mobile devices directional pad to scroll the toolbar. For SMS Mobile PC the toolbar
related items are located under the Help Menu and then Toolbar.
The Map Toolbar can be customized per operating mode. To edit what buttons are available
in the toolbar, from within an operating mode, go to the Main Menu and select Toolbar and
then Set Visible Tools. You will then be able to check/uncheck the buttons that you would
like to be visible. You can NOT change the order of the buttons though.
In addition you can also set a default tool that the toolbar will scroll to when you select
another tool as your active tool. For example if when you Add Point, you always want to see
the Save button on the toolbar by default you can set Save as the linked tool for the Add
Point tool. To do this, go to the Main Menu and select Toolbar and then Set Linked Tool
(Help Toolbar for SMS Mobile PC). From here you can set the linked tools for any tool that
can have another tool linked to it.
The Map Toolbar does automatically filter itself based on the current tool that is selected.
This means that when you select a tool, only other tools that can be used while that tool is
active will be displayed in the toolbar.
