Restarting the omnibook – HP OmniBook 5500 Notebook PC User Manual
Page 21
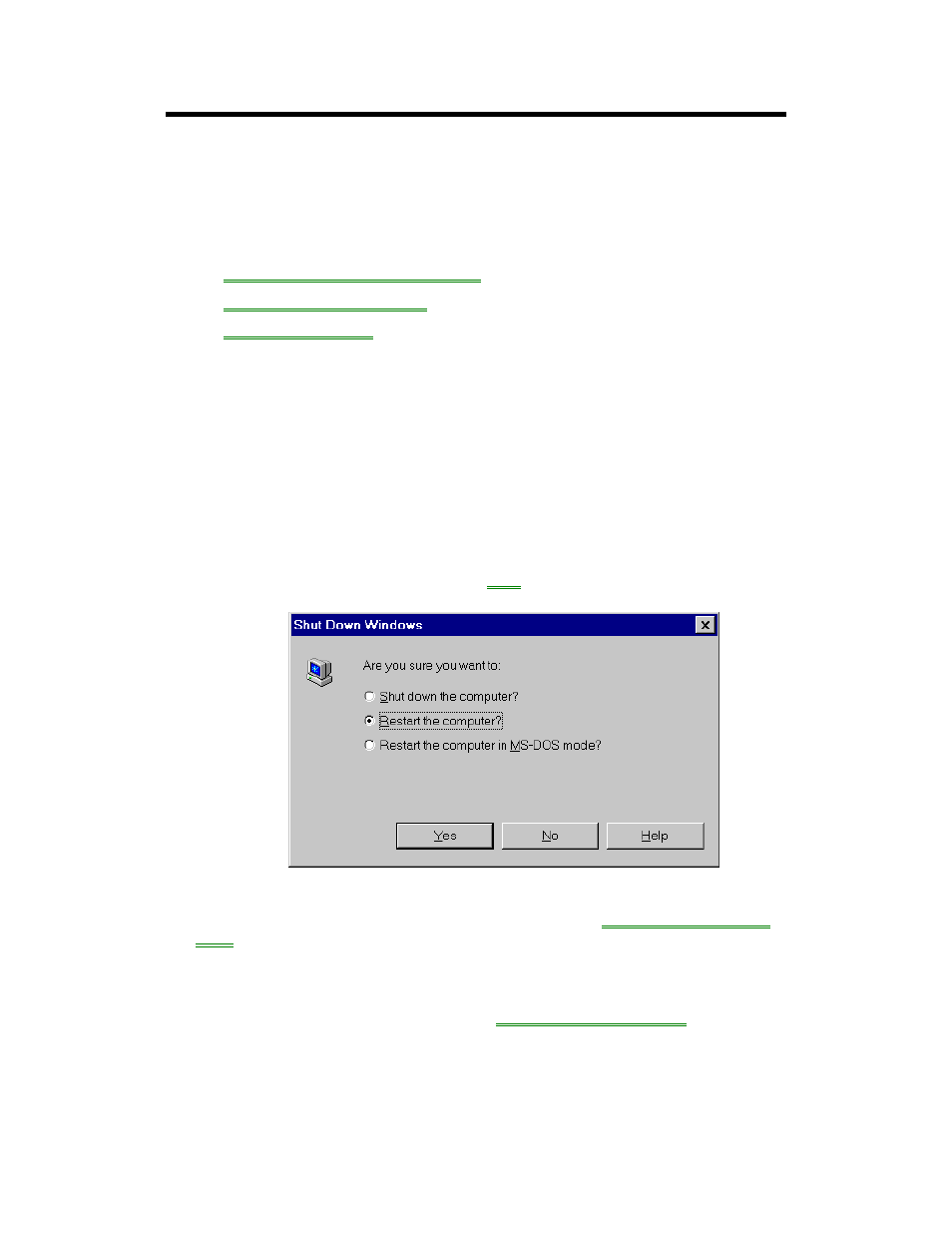
21
Restarting the OmniBook
If an application has trouble starting or seems slow, you may need to close some
documents or even exit some applications to make more memory available. If this
doesn’t fix the problem, you may need to reboot or reset the OmniBook.
In this section you’ll learn how to
•
Reboot from the hard drive (drive C).
•
Reboot from the floppy drive.
•
Reset the OmniBook.
To reboot from drive C
Rebooting restarts the OmniBook software—your current work session is discarded
and the operating system rereads the system files to determine the proper
configuration.
1. Click Start, click Shut Down.
If the OmniBook floppy drive is installed, make sure there’s no disk in the drive.
2. Click Restart the Computer, then click Yes.
If the OmniBook does not respond, try pressing CTRL+ALT+DEL. In certain
situations, you may need to press the
reset
button.
If your system doesn’t reboot properly, you can reboot from the floppy drive using
the Support Utility disk that came with the OmniBook. See
“To reboot from a floppy
disk.”
To reboot from a floppy disk
1. Install the OmniBook floppy drive. See
“To install the floppy drive.”
2. Insert a boot disk—you can use your Support Utility disk.
3. Press CTRL+ALT+DEL to reboot from the floppy disk.
