Disabling the application buttons, Disabling the application buttons –8 – HP iPAQ hw6500 Unlocked Mobile Messenger series User Manual
Page 162
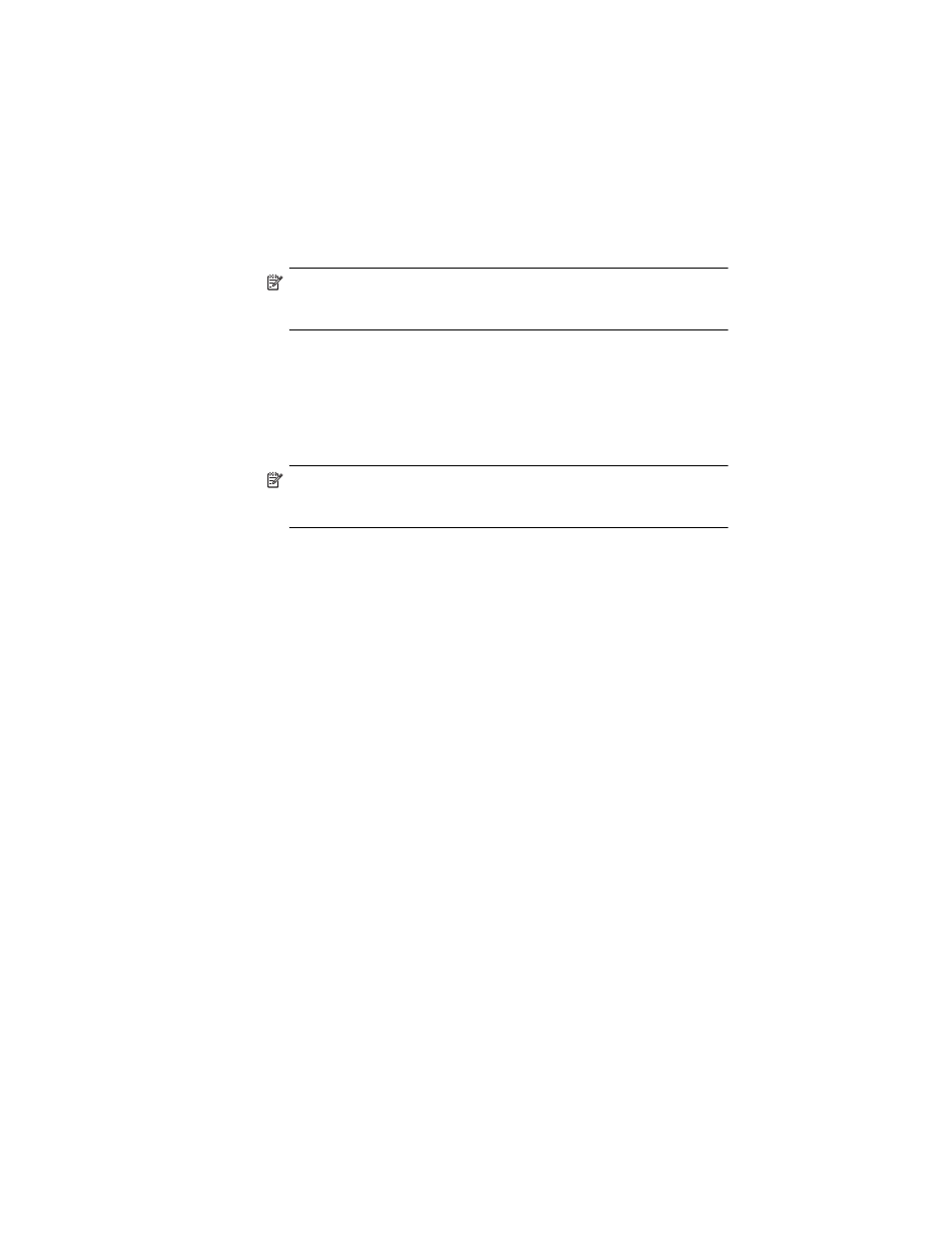
Managing the Battery
13–8
Disabling the Application Buttons
Pressing the Contacts or Messaging Application buttons on the front of
your HP iPAQ will turn your HP iPAQ on by default.
NOTE: To reduce incidence of accidentally powering on the HP iPAQ,
you may choose to disable the Application and Record Buttons Auto
Power On feature.
To disable the Auto Power On function of the Application buttons or the
Record button:
1.
Tap Start > Settings > Personal tab > Buttons > Lock tab.
2.
Tap the Disable all buttons except power button check
box.
3.
Tap OK.
NOTE: If you disable the Auto Power On feature for the Application
buttons, the Power button still turns on the unit. Once the unit is turned on,
all buttons will function according to their programmed functions.
Maximizing Battery Life and Checking Battery
Charge Levels
There are a number of ways to ensure your battery lasts as long as possible
between charges. You can use as many as necessary to maximize your
battery life.
•
From the TodayPanel on the Today screen, tap the Battery icon >
Advanced tab to set the HP iPAQ to turn off after a short time if it
is not being used. For information on the TodayPanel, refer to the
question “How Do I Use the TodayPanel to Monitor My System
Resources?” located in the How Do I document in the box. An
alternate way to access the same information is to tap Start >
Settings > System tab > Power > Advanced tab.
•
From the TodayPanel on the Today screen, tap the Light bulb
icon to set the backlight to go off quickly after you stop using your
HP iPAQ. An alternate way to access the same information is to tap
Start > Settings > System tab > Backlight.
•
Turn off Bluetooth power when not in use. To turn off Bluetooth, from
the Today screen, tap the iPAQ Wireless icon in the Command
bar, and then tap the Bluetooth icon.
•
Leave your HP iPAQ connected to AC power at all times when
you’re not using it.
•
From the Today screen, tap Start > Settings > Connections
tab > Beam, then uncheck the “Receive all incoming beams”
checkbox to receive infrared beams manually.
