Creating mms slides – HP iPAQ hw6500 Unlocked Mobile Messenger series User Manual
Page 152
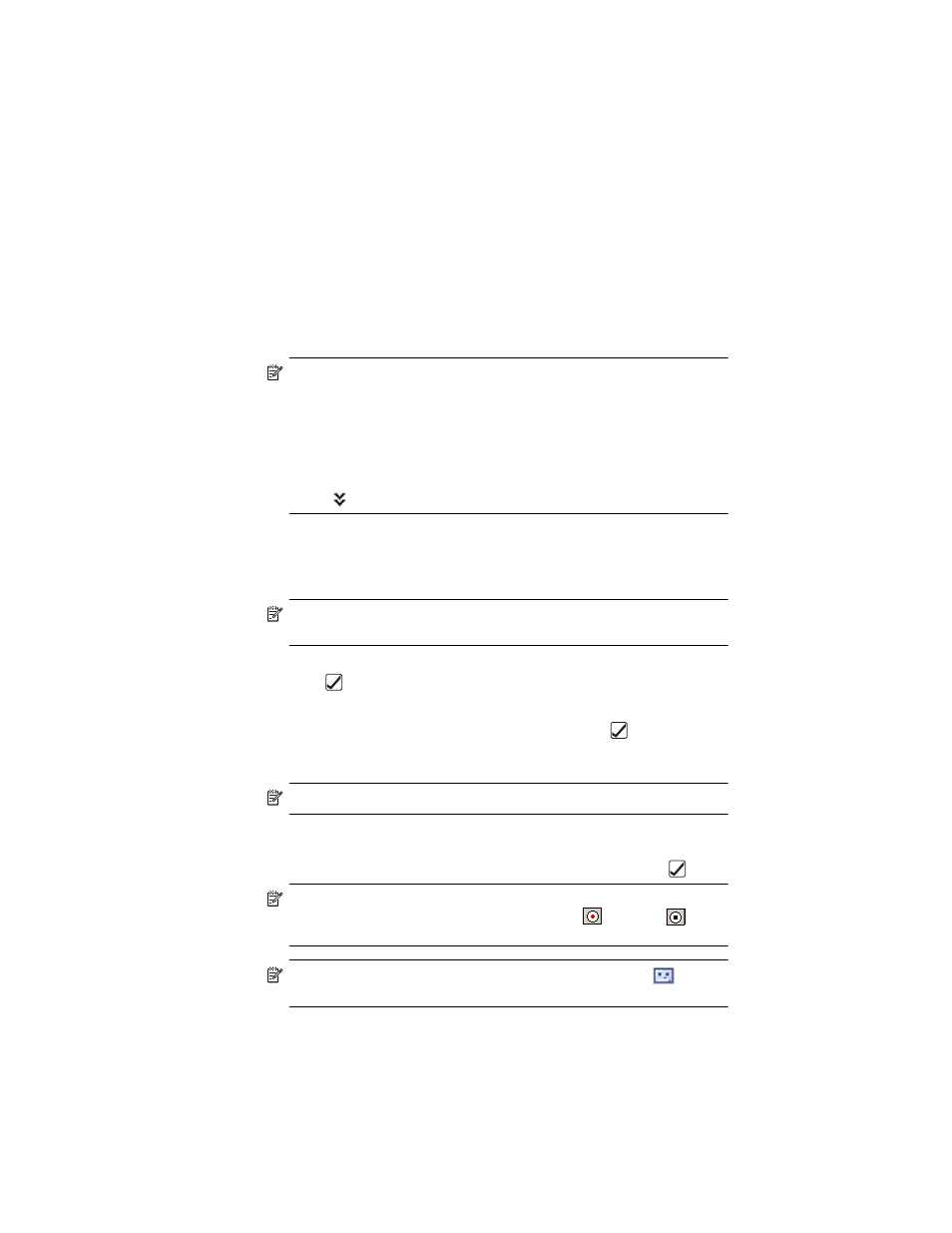
Using Messaging 12–10
Creating MMS Slides
To create an MMS slide:
1.
From the Start menu, tap Messaging > Accounts >
MMS > New.
2.
In the Choose A MMS screen, tap the Message Type icon to
create a new MMS message.
Use Custom to create your own message or select from the default
message list.
NOTE: Messages are created by combining one or more slides on an
MMS. A slide can consist of a photograph or video clip, sound file, and
text. However, the size of an MMS that you can send depends on your
service provider limitations.
To view the memory allowed per MMS, tap Start > Messaging >
Tools > MMS Settings > Servers > Default server and scroll
down to the bottom of the screen.
To view the size of your message before sending, tap the Expand
button
in the message header.
3.
For Custom messages, tap the Tap here to insert a photo or
video clip box to choose a photo or video to be inserted.
4.
On the top, left of the Next screen, tap My Pictures to select the
specific location of the photos or videos to be inserted.
NOTE: You can only add a single photo or a single video clip to each
MMS slide.
5.
Tap the photo or video clip to be inserted, then tap the Select icon
at the bottom of the screen.
6.
Tap in the Insert text here box and enter the text to be sent, or
tap the Canned Text icon to see a list of pre-saved text messages.
Tap the one you want and tap the Select icon
.
7.
Tap in the Tap here to insert an audio clip box to add an
audio clip.
NOTE: You can either add an existing sound file, or record a new one.
8.
Tap on the pull-down My Sounds to select a location that contains
audio files.
9.
Tap the audio clip to be added and tap the Select icon
.
NOTE: To preview the audio clip before selecting it, use the playback
controls on the bottom of the screen. Play/Pause
and Stop
controls are available.
NOTE: To record a new audio clip, tap the diskette tape icon
to bring
up controls that allow you to record new audio.
