System details pane, Server configuration pane, Results pane – HP Insight Control User Manual
Page 24: Graphical display
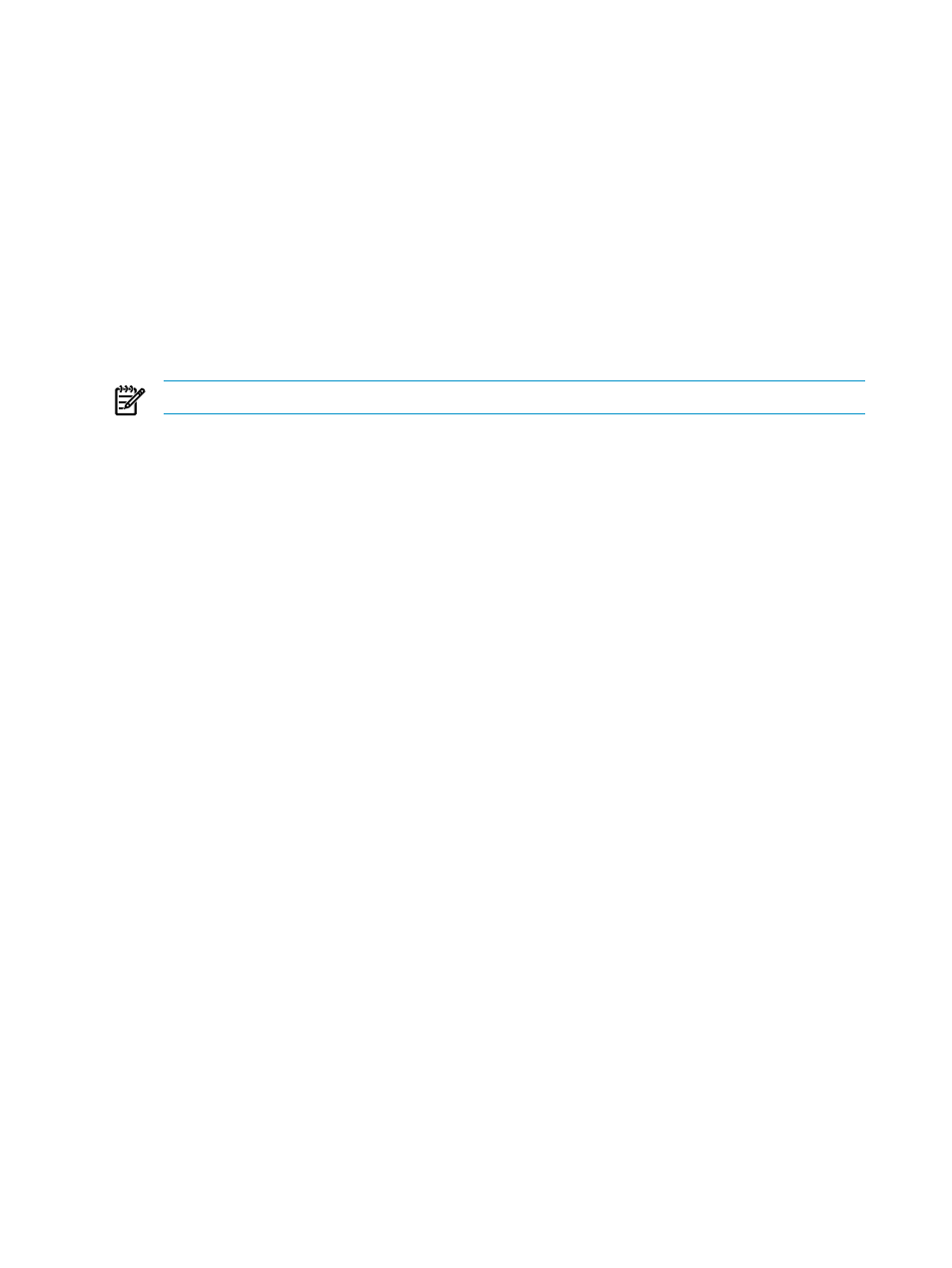
System Details pane
The Systems detail pane appears at the top left side of the browser window below the banner and provides
the following information:
•
Server name - Displays the name of the server currently being monitored
•
Server OS - Displays the operating system version of the server currently being monitored
•
Server IP - Displays the IP address assigned to the server currently being monitored
•
Sample Rate - Displays the frequency with which the agents are collecting performance data on the
monitored server
•
Samples for Status - Displays the number of samples averaged to determine system performance status
•
Alert - Indicates if alerts are to be sent when certain server performance status conditions occur
•
Log - Indicates if the performance data is currently being logged for the selected server
•
Set Threshold - Provides a link for modifying the performance threshold values for the selected server
NOTE:
The Set Threshold link is available only on the Online Analysis page.
Server Configuration pane
The Server Tree pane appears on the left side of the browser window. This pane is used to navigate between
system components.
Component performance and status information appear in a hierarchical tree with nodes for each level of
the component. This frame provides a view of the server, processors, memory, network connections, storage,
host bus components, virtual machine guest, and virtual machine host components.
Results pane
The Results pane displays the status, inventory, and graphical representation for the selected server and its
components. Use the tabs in the Results pane to switch between these views.
The Results pane includes three different tabs to access the different representations of the information
available for the server and its components. The tabs provide the following general information:
•
Status - Lists the performance counters (metrics) associated with the selected component. The table
provides the average, maximum, minimum, and last (current) values for all the counters. A status icon
indicates the performance of the component. An increasing level of severity is indicated as the status
changes from normal to major. The Status tab includes:
•
Analysis Explanation - Explains why a bottleneck exists
•
Recommendation - Provides possible actions to relieve the bottleneck
•
Configuration Issues - Provides details of any hardware or agent configuration issues that are
detected
•
Graph - Displays a graphical representation of the performance metrics associated with the selected
component. The graph is dynamic, changes as the values change, and shows the number of samples
as set on the Monitoring Administration page.
•
Inventory - Displays information (either the hardware or the configuration details) of the selected
component configuration, such as the processor or the NIC configuration.
Graphical display
The graphical display or view provides a graphical representation of the performance metrics of the monitored
server.
The following sections further demonstrate the graphical display and the full depth of analysis.
24
Analyzing the server performance
