Configure the drive, Install the operating system, Complete the system setup – HP ProLiant MicroServer Gen8 User Manual
Page 30
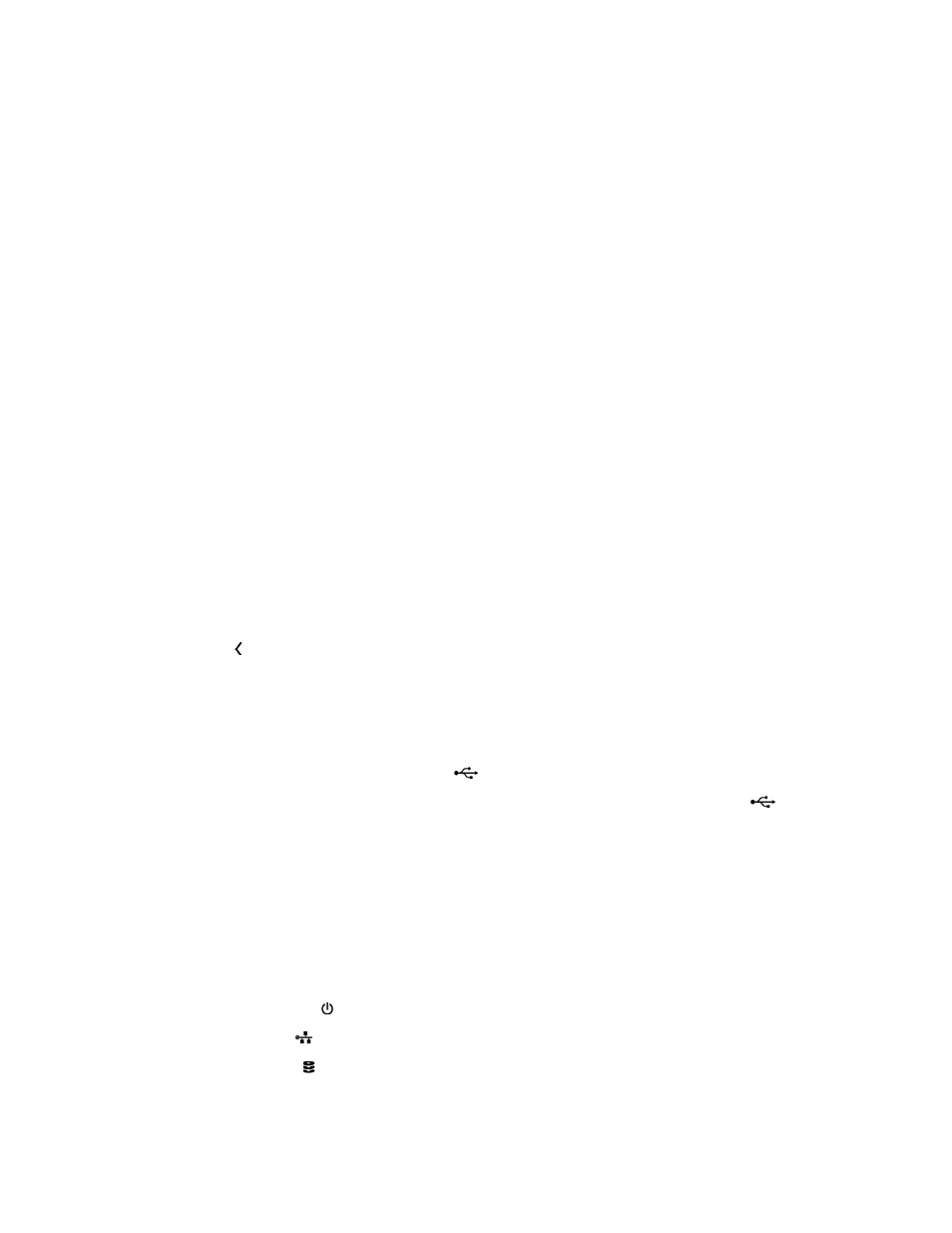
Setup 30
for ProLiant Gen8 Servers and HP BladeSystem c-Class Enclosures on the HP website
Configure the drive
If you intend to use an HP Smart Array controller card option ("
Installing a storage controller
" on page
),
record the model name for this procedure.
For more information about the storage controller and its features, select the relevant controller user
documentation on the HP website
To configure arrays, see the HP Smart Storage Administrator User Guide on the HP website
To create a drive array:
1.
On the Intelligent Provisioning main screen, click Perform Maintenance.
2.
On the Maintenance screen, click HP Smart Storage Administrator (HP SSA).
The system launches the HP SSA GUI.
3.
On the left-hand side of the screen, select the preferred HP Smart Array Controller device, and then click
Configure under the available options.
The Configure panel is displayed.
4.
Click Create Array.
5.
Select the array settings for the selected device.
6.
Use the Next and Back buttons to navigate multiple screens of options.
7.
Click Save or OK.
8.
Click Exit HP SSA.
9.
Click
PREVIOUS.
Install the operating system
1.
If you are installing the OS from a disc or an external USB drive, do one of the following:
o
Load the OS image disc to the server optical drive. If an optical drive is not installed, connect a USB
optical drive to the server USB 2.0
connector.
o
Connect the USB storage drive containing the OS image to the server USB 2.0
connector.
2.
On the Intelligent Provisioning main screen, select Configure and Install.
3.
The system detects the default hardware settings. Retain these settings or customize them according to
your requirements.
4.
Follow the onscreen prompts to install the OS.
Complete the system setup
Check the status of the server LEDs to ensure that the server is operating normally:
•
System power LED
—Solid green
•
NIC status LED
—Solid green
•
Drive status LED
—Solid green
