HP StorageWorks XP Remote Web Console Software User Manual
Page 75
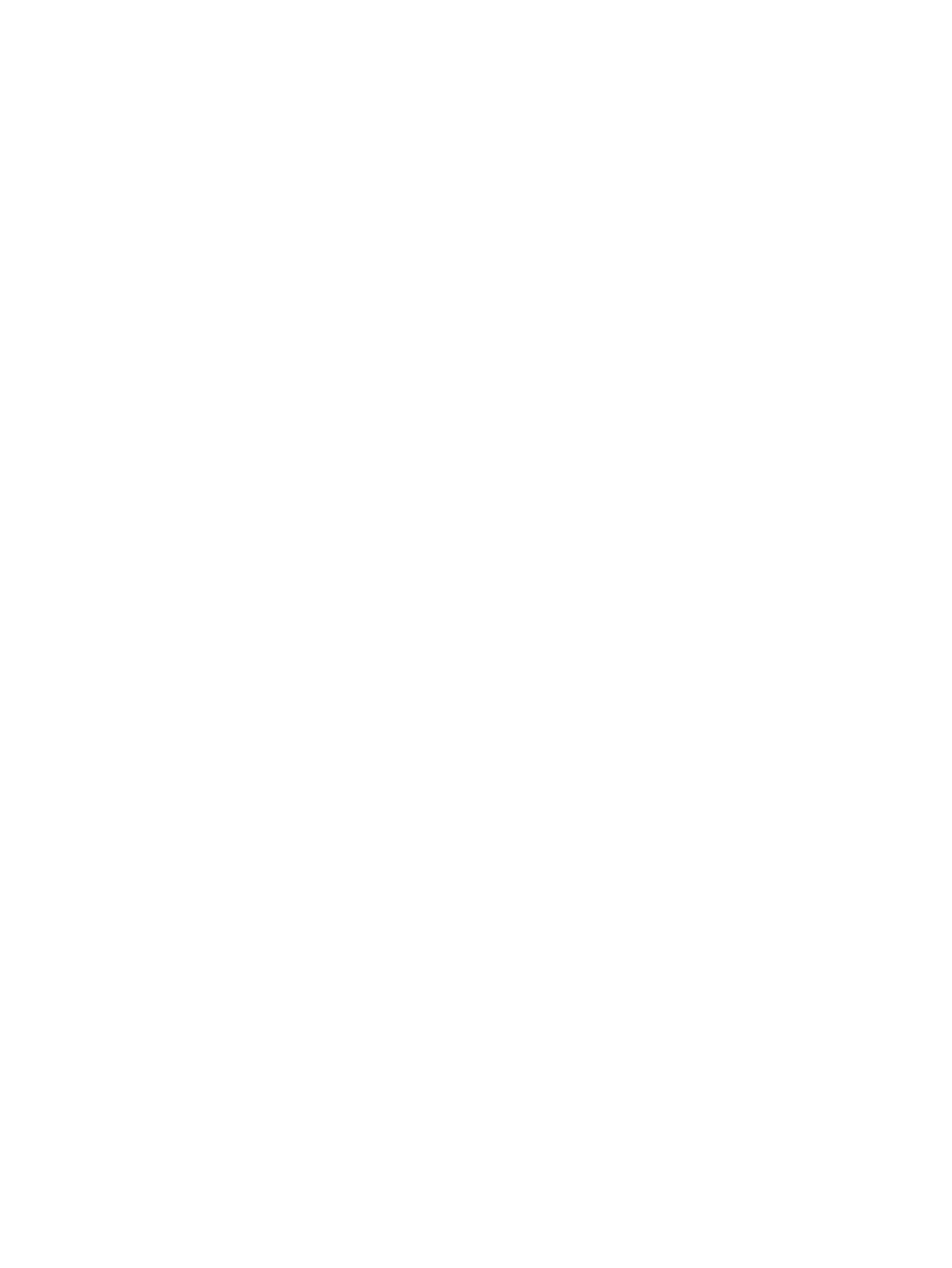
groups are created for XP External Storage, you can enter only a whole number under
63221.
•
If you create multiple V-VOL groups at the same time, all V-VOLs that are going to be
registered in each V-VOL group will have the same emulation type and capacity.
8.
Click Next. The Create V-VOL wizard dialog box (1) (
“Create V-VOL Wizard Dialog Box (1)”
) is displayed.
9.
Select the emulation type of the V-VOL from the Emulation Type drop-down list.
10. Select the unit of the capacity of the V-VOL from the Capacity Unit drop-down list. The selected
unit is displayed after the Capacity text box.
11. Enter the capacity of the V-VOL in the Capacity text box.
•
If the unit is megabytes (MB), you can enter only a whole number from 46 to 4194303.
If the unit is blocks, enter a whole number from 96000 to 8589934592. If the unit is
cylinders, enter a whole number from 50 to 4473924.
•
The V-VOLs you are creating will be used when you specify the S-VOLs of the XP Snapshot
pairs. Because the capacity of the P-VOL and the S-VOL of the XP Snapshot pair must be
equal, consider the capacity of the P-VOLs when you decide the V-VOL capacity.
•
When you specify the Capacity Unit as MB or Cyl, the storage system adjusts the capacity
to an optimal value. Therefore, when you want to set the capacity accurately to the largest
possible V-VOL capacity, specify the Capacity Unit as block.
12. Enter the number of the V-VOLs you want to create in the Number of V-VOL text box.
You can enter only a whole number from 1 to 1024 in this text box.
13. Click Set. The volumes are added to the V-VOL information setting list (middle of the dialog
box). To create more V-VOLs, repeat
through
By using XP Snapshot, you cannot add new V-VOLs to the V-VOL group when you complete
the operations to create the V-VOLs. Make sure to add enough V-VOLs to create the XP Snapshot
pairs at this point.
14. Click Next. The Create V-VOL wizard dialog box (2) (
“Create V-VOL Wizard Dialog Box (2)”
) is displayed.
15. Select the volume in the V-VOL information setting list (upper right area of the dialog box).
16. Select the LDKC number from the Select LDKC No. drop-down list, and select the CU number
from the Select CU No. drop-down list. Areas of the CU selected from the drop-down list are
displayed in the Select LDEV No. area (middle of the dialog box).
•
Only the areas displayed by the white cells are available for the V-VOLs. You cannot use
the areas displayed by the gray cells to create the V-VOLs.
•
To select the CUs that belong to other SLPRs, select the CU number of another SLPR is
used check box.
17. Select the interval between the LDEV numbers from the Interval drop-down list.
If you select 0, the LDEV number will be sequential.
18. Select the area in the Select LDEV No. area. The color of the selected area changes to blue.
The CU number and LDEV number are added to the V-VOL information setting list, and the
blue italic fonts change to black normal fonts. If there are multiple V-VOLs to set, repeat
through
.
19. Click Next. The Create V-VOL wizard dialog box (3) (
“Create V-VOL Wizard Dialog Box (4)”
) is displayed.
20. Check the settings and, if there is no problem, click OK. The Create V-VOL wizard dialog box
(3) closes and the V-VOL window is displayed again. In the V-VOL window, the settings are
displayed in the blue italic fonts.
Creating or Deleting Virtual Volumes
75
