Protecting your data – HP OmniBook 800 Notebook PC User Manual
Page 37
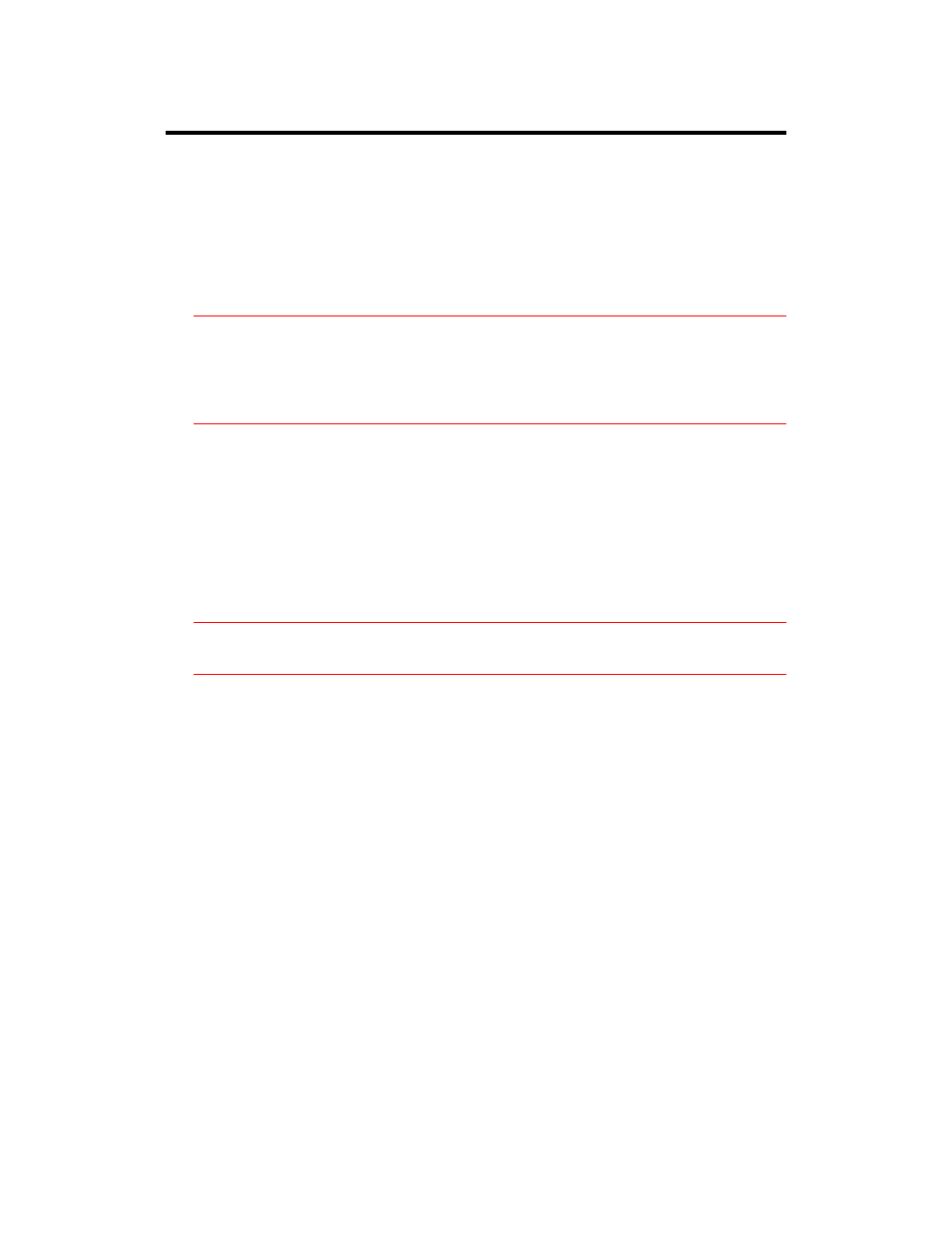
37
Protecting Your Data
As you create or add information on your OmniBook, the need to make backup
copies of that information becomes more important. By making backup copies of key
files, you can reduce the chance of accidentally losing that data. You can back up
individual files to floppy disks using the Windows File Manager. For more elaborate
backup storage, you might need to obtain one of the many commercially available
software packages.
Caution
If you swap the hard disk drive in your OmniBook, carefully follow the steps in
the Installation and Setup Guide. In particular, make sure you shut down
Windows, unplug the ac adapter, and remove the battery from the OmniBook
before you remove the drive. Otherwise, data on the drive could be corrupted.
To repair and clean up a disk
After a period of use, the file structure on a disk may develop corrupted sections or
disjointed files, causing errors or slightly longer response time in some situations. If
you clean up the disk every few months or so, you can optimize your disk’s
operation.
•
Use the disk-scanning and disk-defragmenting utilities provided by your
operating system.
Caution
Back up your files periodically, especially before doing maintenance.
For Windows for Workgroups, you can follow these steps:
1. Plug in the ac adapter.
2. Exit Program Manager (and Windows).
3. At the MS-DOS prompt, type scandisk drive: for the disk you’re cleaning up.
For example, to check drive C, type scandisk c: . Follow the instructions on the
screen.
4. Type defrag drive: for the same disk. For example, for drive C, type defrag c: .
Follow the displayed instructions to optimize the disk you’re cleaning up.
5. Exit DEFRAG, then type win to restart Windows.
