7 viewing performance metrics in xpsketch, Loading the comma seperated file – HP XP Performance Advisor Software User Manual
Page 45
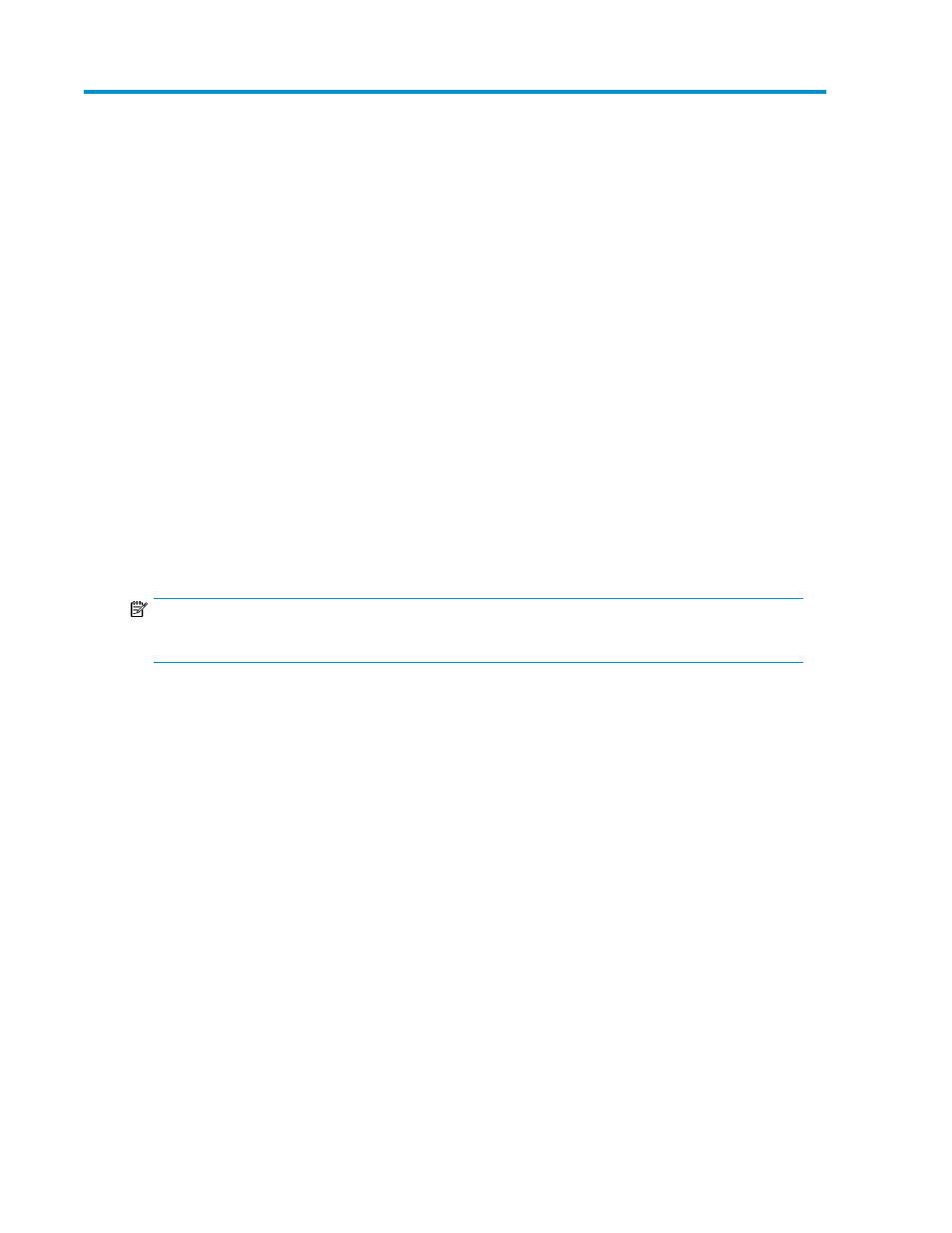
7 Viewing performance metrics in XPSketch
This section describes loading the .csv file, setting the Java heap size value, and viewing performance
metrics in XPSketch.
Loading the Comma seperated file
The performance metrics obtained on monitoring the selected XP array’s Ports, LDEVs, RAID, CPU,
and DKC Groups for a specified duration are stored in a comma separated file.
The .csv file generated using XPWatch can be opened in XPSketch to obtain a graphical
representation of the data.
You must load the .csv file in XPSketch, which transforms the metrics into various data points on the
graph. You can also select multiple metrics and view the values plotted on the graph. Using these
graphical representations, you can analyze the performance trend, identify bottlenecks or problems,
and take the necessary corrective actions.
On the File menu, select Load to open the .csv file in XPSketch. If XPSketch is not installed on the
same system as XPWatch, you can still copy the .csv file generated by XPWatch, and load it on the
system (host) where XPSketch is installed.
NOTE:
In XPSketch, you can view only the .csv files that are generated by XPWatch.
If the format of the selected .csv file does not match the input file format that XPSketch requires, an
error message displays stating that the selected file’s format is not supported. The following is a sample
format of a .csv file:
$$$ START COLUMN HEADERS $$$
Sample Time
Metric1
Metric2
.
.
.
$$$ END COLUMN HEADERS $$$
Time in format ’dd-MMM-YYYY hh:mm:ss’, value for Metric1, value for metric2,.....
Time in format ’dd-MMM-YYYY hh:mm:ss’, value for metric1, value for metric2,…
Click File menu, and select Close to close the CSV file in XPSketch.
Click File menu, and select Exit to stop and close XPSketch.
XPWatch and XPSketch Reference Guide
45
