Installing or upgrading server image copy, Installing or upgrading server image copy -3 – HP Storage Mirroring V5 Software User Manual
Page 8
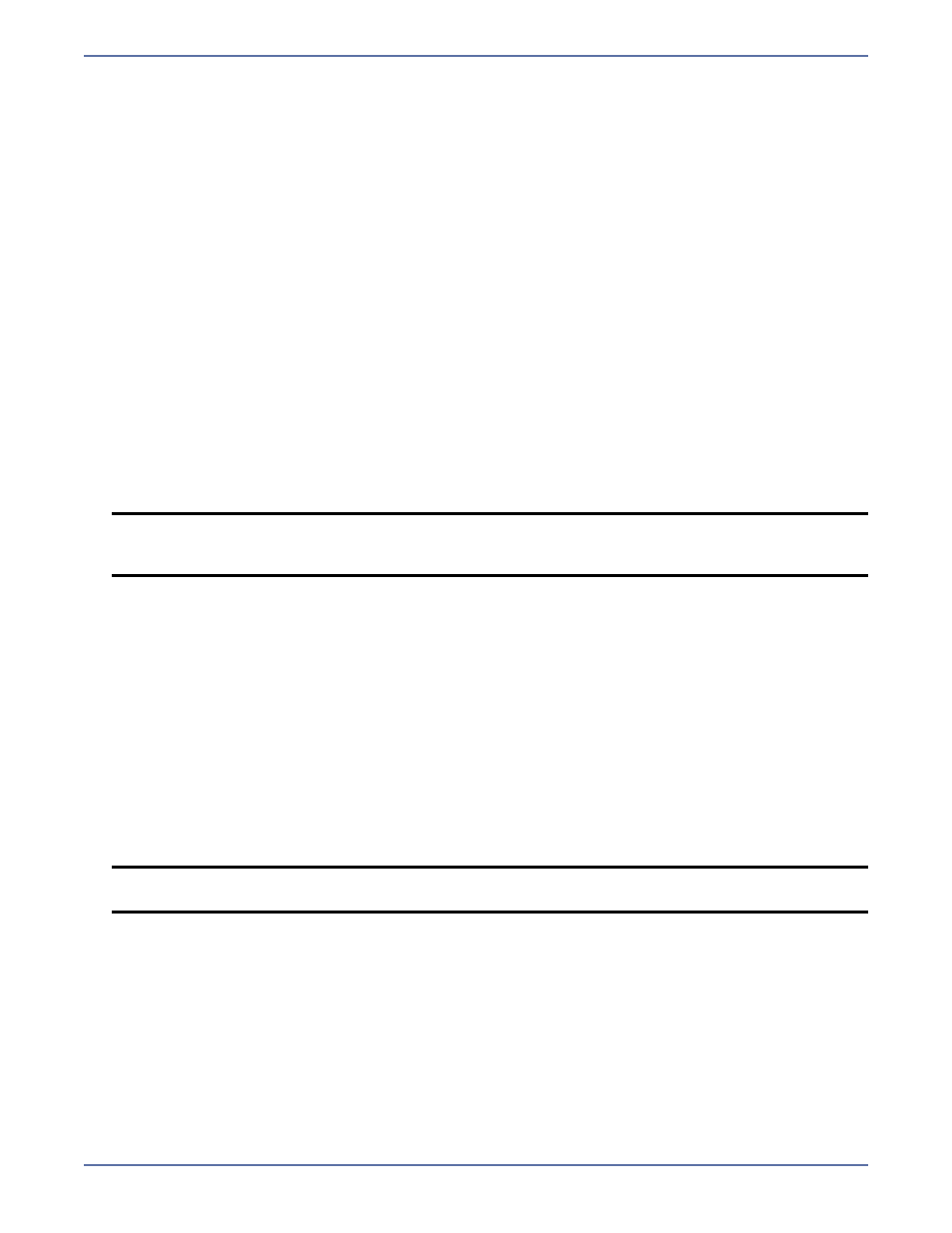
2 - 3
Installing or upgrading Server Image Copy
Use these instructions to install Server Image Copy or upgrading an existing Server Image Copy
installation. If you are using the same installation files as your existing Server Image Copy
installation, you can modify or repair the existing installation.
1.
Close any open applications.
2.
Start the installation program using the appropriate instructions, depending on your media
source.
CD—Load the Server Image Copy CD into the local CD-ROM drive. If auto-run is enabled, the
installation program will start automatically. To manually start the program, select Start, Run
and specify
Web download—Launch the .exe file that you downloaded from the web.
3.
When the installation program begins, the Storage Mirroring Setup Launcher appears allowing
you to install software and view documentation for various applications from HP. The listed
applications will depend on which products are included on the CD or in the web download. To
install Server Image Copy, select Server Image Copy from the list of products and then select
Install Server Image Copy.
4.
Depending on your version of Windows and the components you have installed, you may see an
initial screen indicating that you should install Microsoft .NET Framework. If you do not see this
screen, your server already has the appropriate version of Microsoft .NET. The best practice is to
install Microsoft .NET before installing Storage Mirroring. Clicking Install will continue the
installation program and give you the opportunity to install or skip the Microsoft .NET
installation. Clicking Cancel will exit the installation program.
5.
Review and accept the HP license agreement to continue with the installation program. Click
Next to continue.
6.
If you already have Server Image Copy installed and you are using the same installation files,
you will be prompted to modify, repair, or remove the existing installation. Select Modify or
Repair and complete the remaining steps in the installation.
7.
There are three types of installations you can perform.
Client and Server Components—Installs the Server Image Copy server and client
components
Client Components Only—Installs the Server Image Copy client components only
Server Components Only—Installs the Server Image Copy server components only
Select the option appropriate for your environment. You can also specify where the files will be
installed.
Click Next to continue.
8.
You will be prompted to enter your activation code information. Your Activation Code is a
24-character, alpha-numeric activation code which applies the appropriate license to your
installation. You must have a valid activation code to use Server Image Copy. Add-on codes are
optional. If you purchased any add-on components, enter each Add-on Code individually and
click Add. The code type and the expiration date, if any, will be displayed. After you have
entered all of your codes, click Next to continue.
9.
The next screen will depend on the activation code you entered.
If you have entered a valid activation code, you will be prompted to confirm the code. Click
Next to continue the installation.
If you have entered an invalid activation code, you will be prompted that the code is incorrect
and that the source and target modules will not load. Click Back and reenter your activation
code.
NOTE:
The Microsoft .NET installation is via a web download. If your server does not have an
Internet connection, you must manually install Microsoft .NET from the Storage
Mirroring CD or from a copy from the Microsoft web site.
NOTE:
If you selected the Client Components Only installation type, the remaining setup
screens are skipped.
