Using the omnibook display – HP OmniBook 3100 Notebook PC User Manual
Page 14
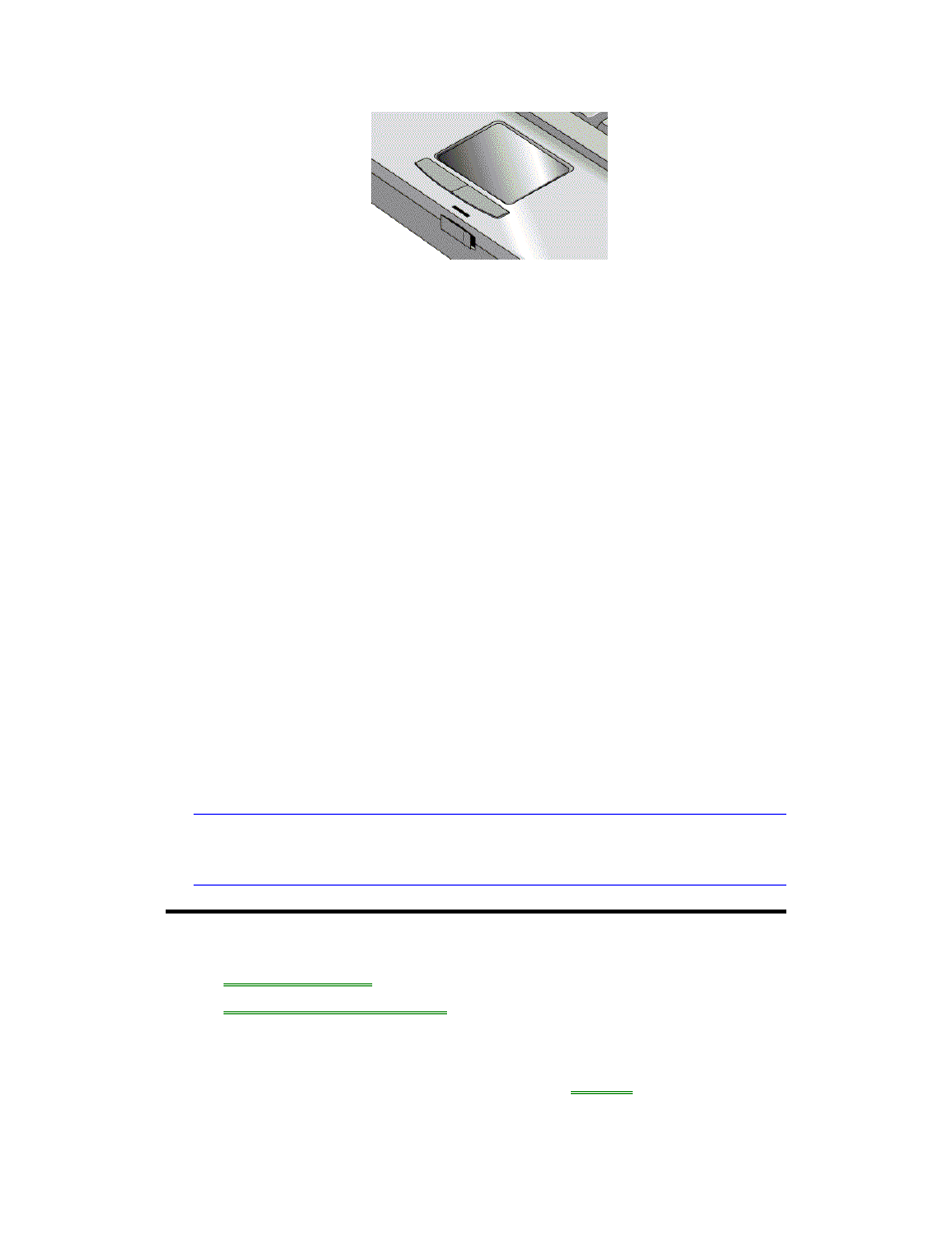
14
1. Move a thumb or finger across the touch pad in the direction you want the
pointer to move.
2. Use the click buttons, which function like the left and right buttons on a mouse,
to make your selection. You can also tap on the touch pad instead of clicking a
button.
•
To open an application, move the pointer over the icon, then press the left
button twice rapidly.
•
To make menu selections, move the pointer to the item and press the left
button once.
•
To open the shortcut menu for an item, move the pointer over the item and
click the right button.
•
To drag an item, move the pointer over the item. Press and hold the left
button while you move the pointer to the new location. Release the button.
To configure the touch pad
To customize the operation of the touch pad (and an external PS/2 or serial mouse,
if installed), use the Windows Control Panel Mouse icon to access Mouse Properties.
Select the tab corresponding to the item you wish to configure. Among the items that
can be changed are
•
Button configuration for right- or left-handed operation.
•
Double-click speed, pointer speed, and pointer tail.
•
Touch threshold. Click Help for more information on the use of the touch pad.
Note
The touch pad’s enhanced features are not available when an external mouse is
installed.
Using the OmniBook Display
•
To adjust the display.
•
To extend the life of the display.
To adjust the display
The OmniBook uses special key combinations, called
hot keys,
to control brightness
and contrast.
