Aligning the print cartridges – HP Deskjet 9800 Printer series User Manual
Page 36
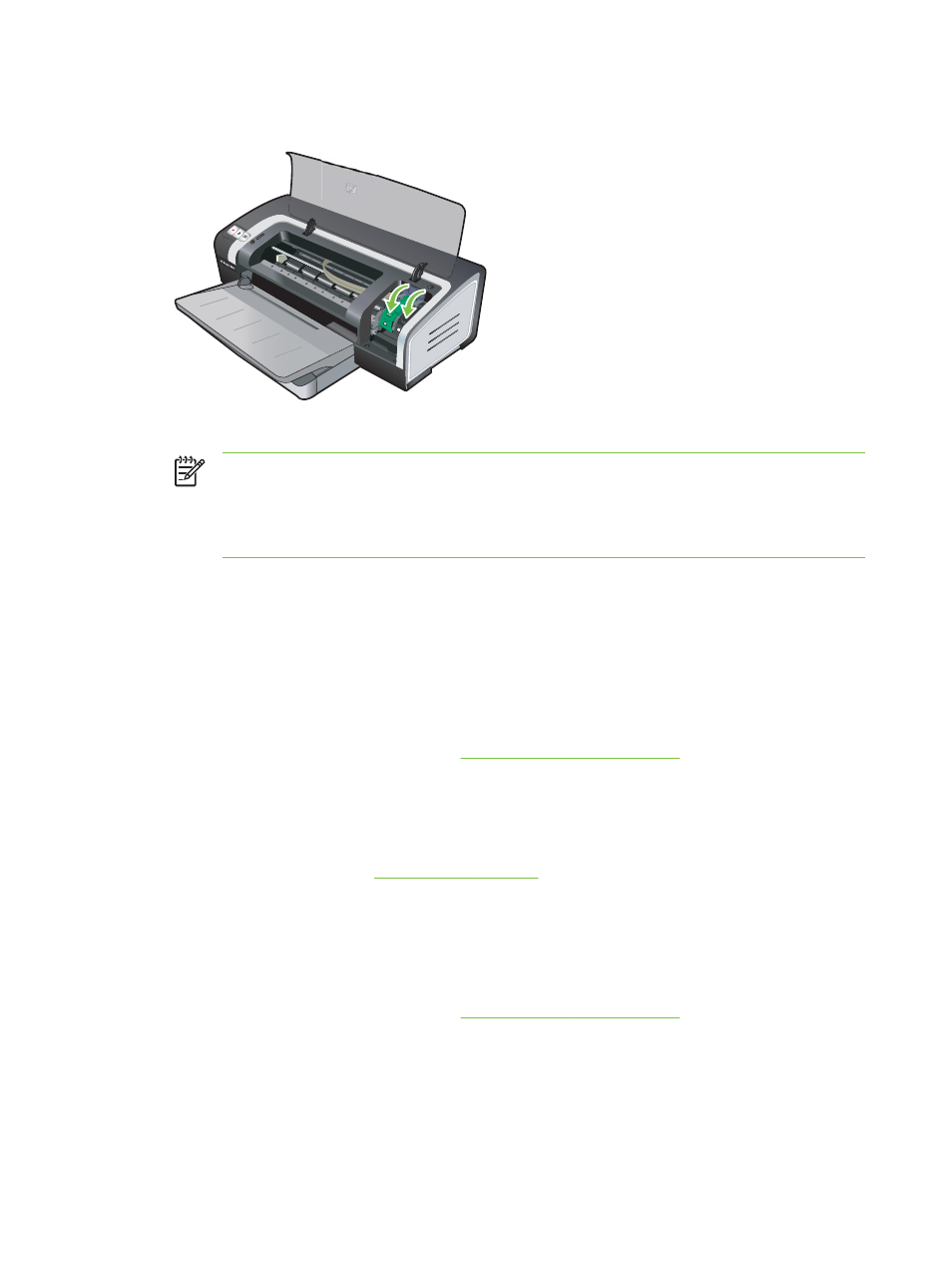
5
Push down on the print cartridge latch until it snaps closed. Make sure the latch does not spring
back open.
6
Close the top cover.
NOTE
If you installed a new print cartridge, the printer aligns the print cartridges and
prints an alignment page. If no alignment page prints, make sure there is paper in the
input tray.
Do not open the top cover when the printer is aligning the print cartridges.
Aligning the print cartridges
The printer automatically aligns print cartridges whenever a new print cartridge is installed. However,
if your printout is grainy, has stray dots, or jagged edges, you can realign the print cartridges.
For Windows
You can align the print cartridges from the Toolbox or the printer driver.
1
Load plain paper into the input tray (see
Loading media in the input tray
.)
2
Open the Toolbox: Click Start, point to Programs, HP Deskjet 9800 series, and then click
HP Deskjet 9800 series Toolbox.
-or-
Open the printer driver (see
.)
3
Click the Printer Services tab (Toolbox) or Services tab (printer driver).
4
Click Align Print Cartridges and follow the onscreen instructions.
For Macintosh
1
Load plain paper into the input tray (see
Loading media in the input tray
.)
2
Open the HP Inkjet Toolbox.
3
Open the Calibrate panel.
4
Click Align.
26
3 Using print cartridges and accessories
