Poor print quality and unexpected printouts, Poor quality printouts, Check the print cartridges – HP Deskjet 9800 Printer series User Manual
Page 109: The printer may be in ink-backup printing mode, Verify the ink levels of the print cartridges, The print cartridges may need to be cleaned, Check the paper quality
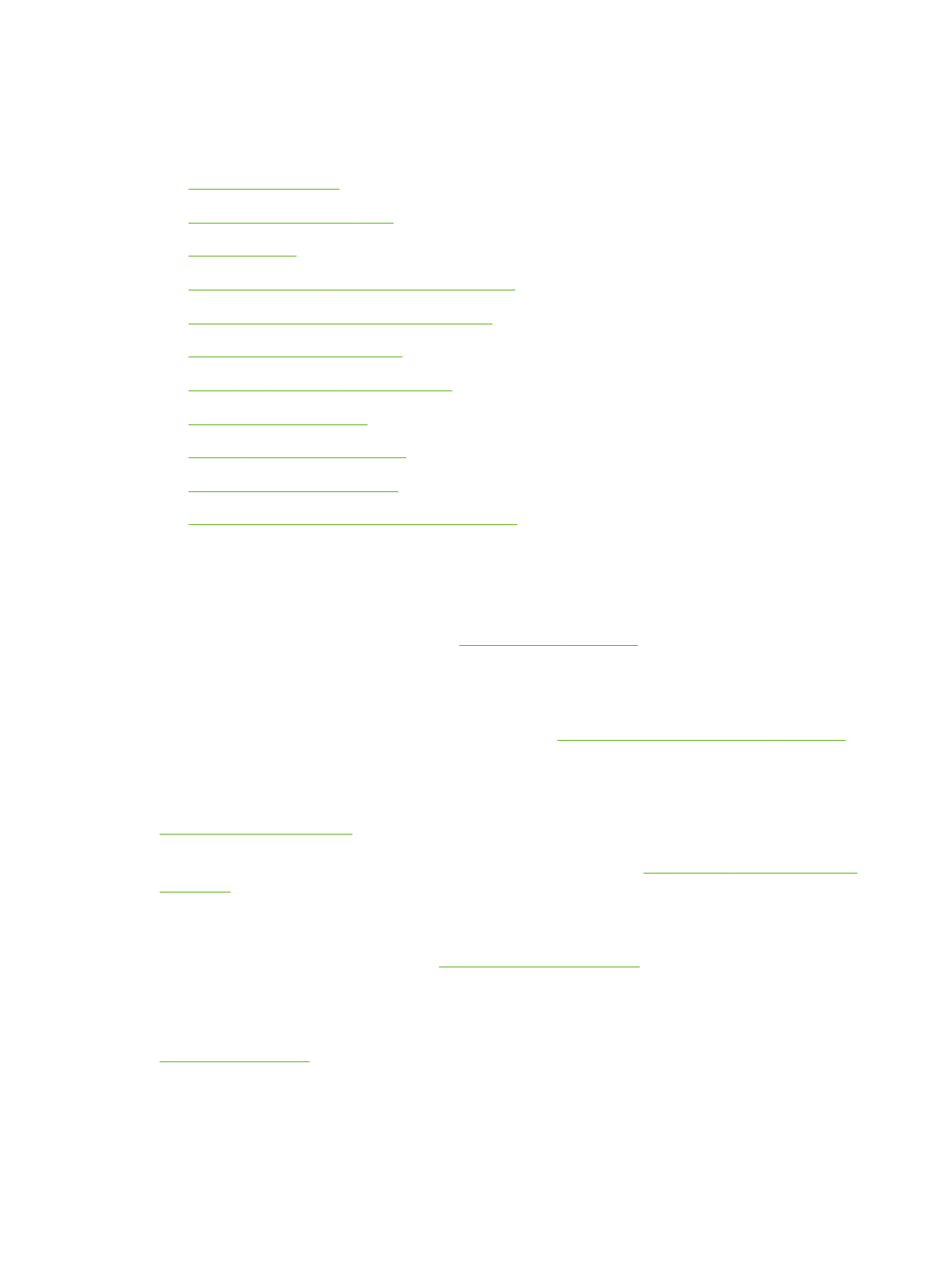
Poor print quality and unexpected printouts
This section provides solutions to print quality problems.
●
●
●
●
Ink is not filling the text or graphics completely
●
The print settings may need to be changed
●
Output is faded or dull colored
●
Colors are printed as black and white
●
●
Printout shows bleeding colors
●
Colors do not line up properly
●
Lines or dots are missing from text or graphics
Poor quality printouts
Check the print cartridges
Replace any clogged print cartridges (see
), and try to print again.
The printer may be in Ink-backup Printing Mode
The printer enters Ink-backup Printing Mode when one of the print cartridges is empty or removed.
Replace the missing print cartridge with a new one (see
Installing or replacing the print cartridges
Verify the ink levels of the print cartridges
One of the print cartridges may be low on ink. To view the ink levels, print a diagnostics page (see
). (For Windows, if the Toolbox is installed, you can find ink-level
information by clicking the Estimated Ink Level tab. For Macintosh, open the ink level panel from
HP Inkjet Toolbox.) If the print cartridge is low on ink, replace it (see
Installing or replacing the print
The print cartridges may need to be cleaned
Perform the auto-clean procedure (see
Check the paper quality
The paper might be too moist or too rough. Make sure the media used meets HP specifications (see
), and try to print again.
Poor print quality and unexpected printouts
99
