Resolving network printing problems – HP Deskjet 9800 Printer series User Manual
Page 124
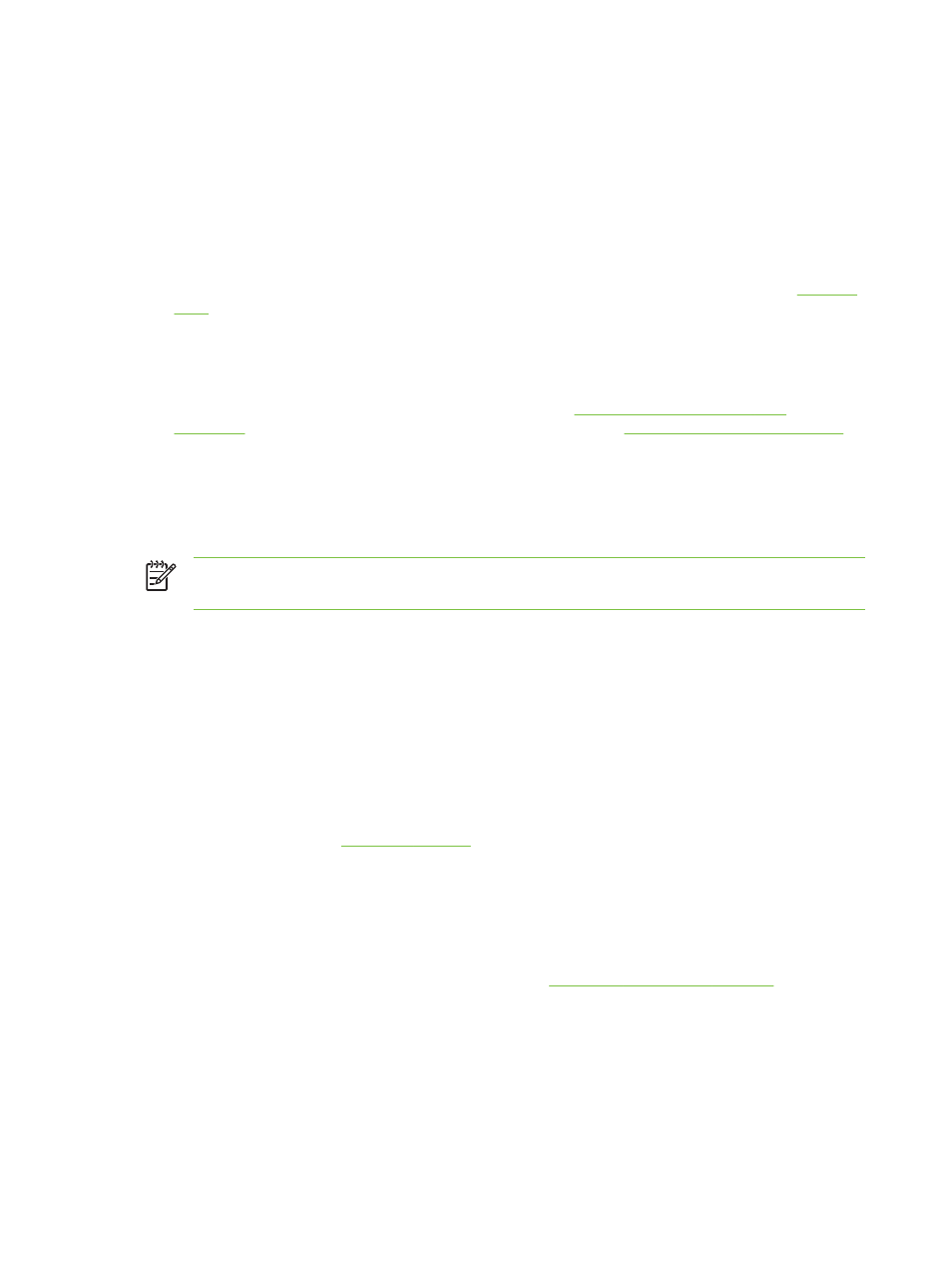
Resolving network printing problems
If you are using an HP Jetdirect external print server, print its diagnostics page to check the
operation of the print server and to verify network diagnostics settings. Please refer to the Jetdirect
Administrator's Guide that comes with the print server.
If you are having difficulties printing to a shared printer, try the following suggestions.
■
If the
R
ESUME
button is blinking, press it and wait a few seconds for printing to start.
■
If printing does not resume, open the printer's top cover and check for a paper jam. See
.
■
Make sure the printer is turned on and the top cover is closed.
■
Make sure the rear access panel or duplex unit is correctly installed and locked into place.
■
Make sure the print cartridges are properly installed (see
Installing or replacing the print
) and that media is properly loaded in the printer (see
Loading media in the input tray
).
■
Make sure the network cable and the printer cable connections are firmly in place.
■
Try printing a demo page to see if the printer is set up correctly. Make sure the printer is turned
on, press and hold the
P
OWER
button, press the
R
ESUME
button once, and then release the
P
OWER
button. The printer prints a demo page.
NOTE
Sharing the printer in mixed Macintosh and PC networking environments is not
recommended.
After checking the printer, try to print a document from another client over the network.
If the document was sent from another client and printed successfully, your system settings are
probably not configured properly to use this printer. Check with your system administrator to solve
the problem.
If the document did not print successfully from another client, print a demo page.
1
Connect the printer to a PC that is running Windows.
2
Install the printer software if it is not already installed on this PC.
3
Open the Toolbox (see
).
4
From the Printer Services tab, click Print a Demo Page.
If the demo page printed, your printer is working, but your network settings may be configured
incorrectly. Check with your system administrator for more information.
If the demo page did not print, this problem is likely caused by a failure in the printer or computer
system. Call the HP Customer Care Center for help (see
).
Before calling, record your serial number and printer model, along with any information about your
computer system that is available.
114
6 Troubleshooting
