Comparing configurations – HP Insight Diagnostics Software User Manual
Page 17
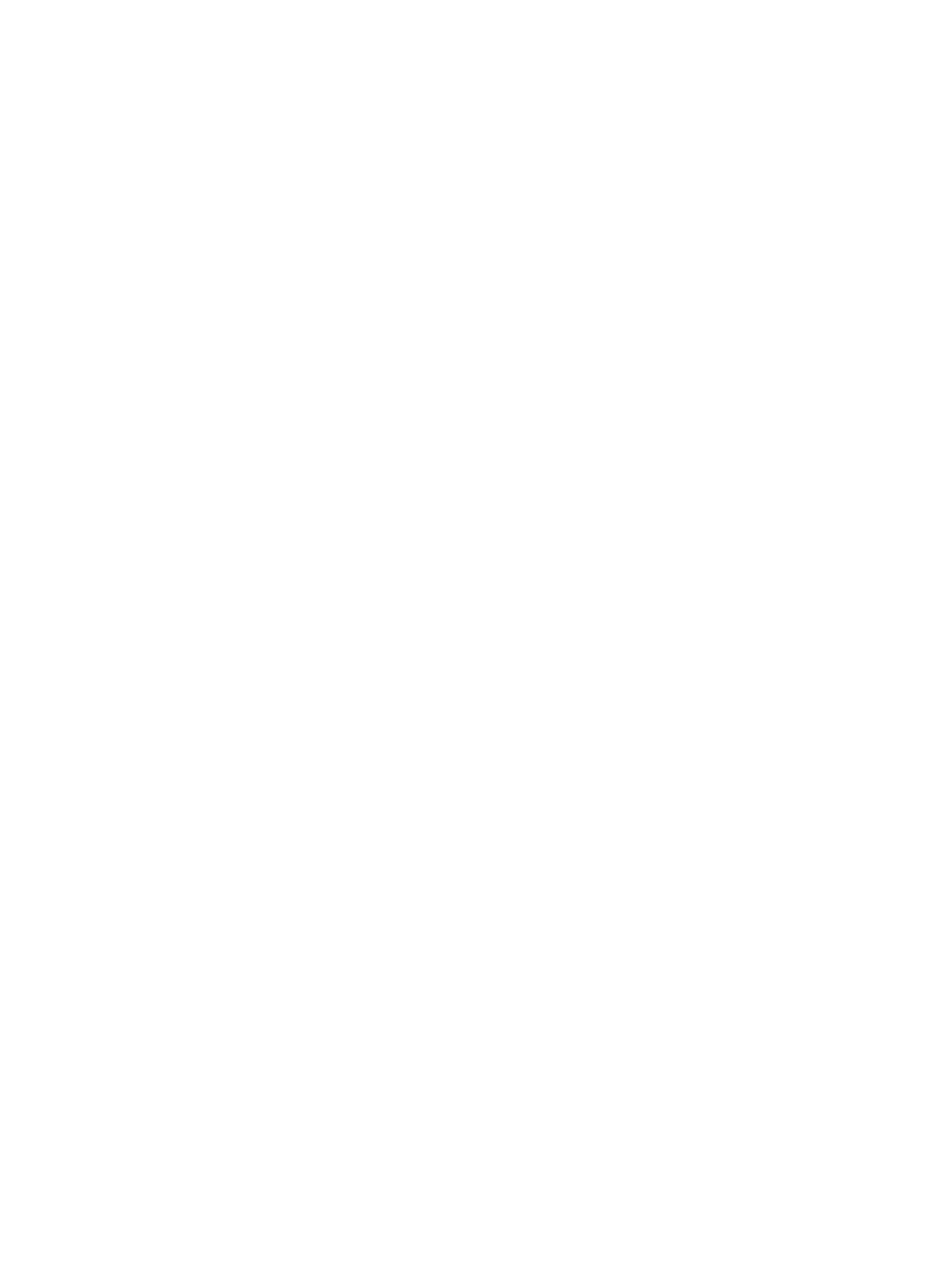
Comparing configurations
1.
Click Compare System Configuration.
2.
Select a survey session from the Configuration 1 list.
3.
Select a survey session from the Configuration 2 list.
4.
Select View Changes Only to display only the differences.
5.
Select the configuration details to view from the View Level list:
•
Select Summary to view summary configuration information.
•
Select Advanced to view detailed configuration information.
6.
Select the subject to view from the Categories list:
•
All
displays all information about the system and subsystems.
•
Overview
displays general information about the system.
•
Architecture
displays the type of bus the system uses, the BIOS, and PCI-related
information.
•
Asset Control
displays the product name, serial number, asset tag, and processor
information (system identification number).
•
Communication
displays information about the system parallel (LPT) port, serial
(COM) port, USB, and network interface controller.
•
Graphics
displays information about the graphics subsystem, including the graphics
card, graphics mode, ROM, and video memory.
•
Input Devices
displays information about the type of keyboard, mouse, and other input
devices connected to the computer.
•
Internal Conditions
(if supported on system) displays information about the health of
the computer, including the fan, temperature, power supply, and health LED
information.
•
Memory
displays detailed information about system memory.
•
Remote Management
(if supported on system) displays information about iLO and
RILOE II cards.
•
Miscellaneous
displays information obtained from CMOS, BIOS data area, Interrupt
Vector table, TPM, and diagnostics component information.
•
Resources
displays information about the system resources, real-time clock, and
operating system settings for certain settings, such as I/O and IRQs.
•
Operating System
displays information on the OS.
•
Storage
displays information about the storage controllers and storage media connected
to the system, including hard drives, diskette drives, and optical drives. It also shows
logical volume information for all connected hard drives.
•
System
displays information about the system ROM, product type, processor type and
speed, and coprocessor.
7.
Click View Comparison Results.
8.
Click Current Configuration to return to the current configuration information.
9.
Click Print to print the configuration comparison details.
10. Click Save to save the configuration comparison details to a file.
Using the Survey tab
17
