Creating a local makefile project from scratch – HP Integrity NonStop H-Series User Manual
Page 26
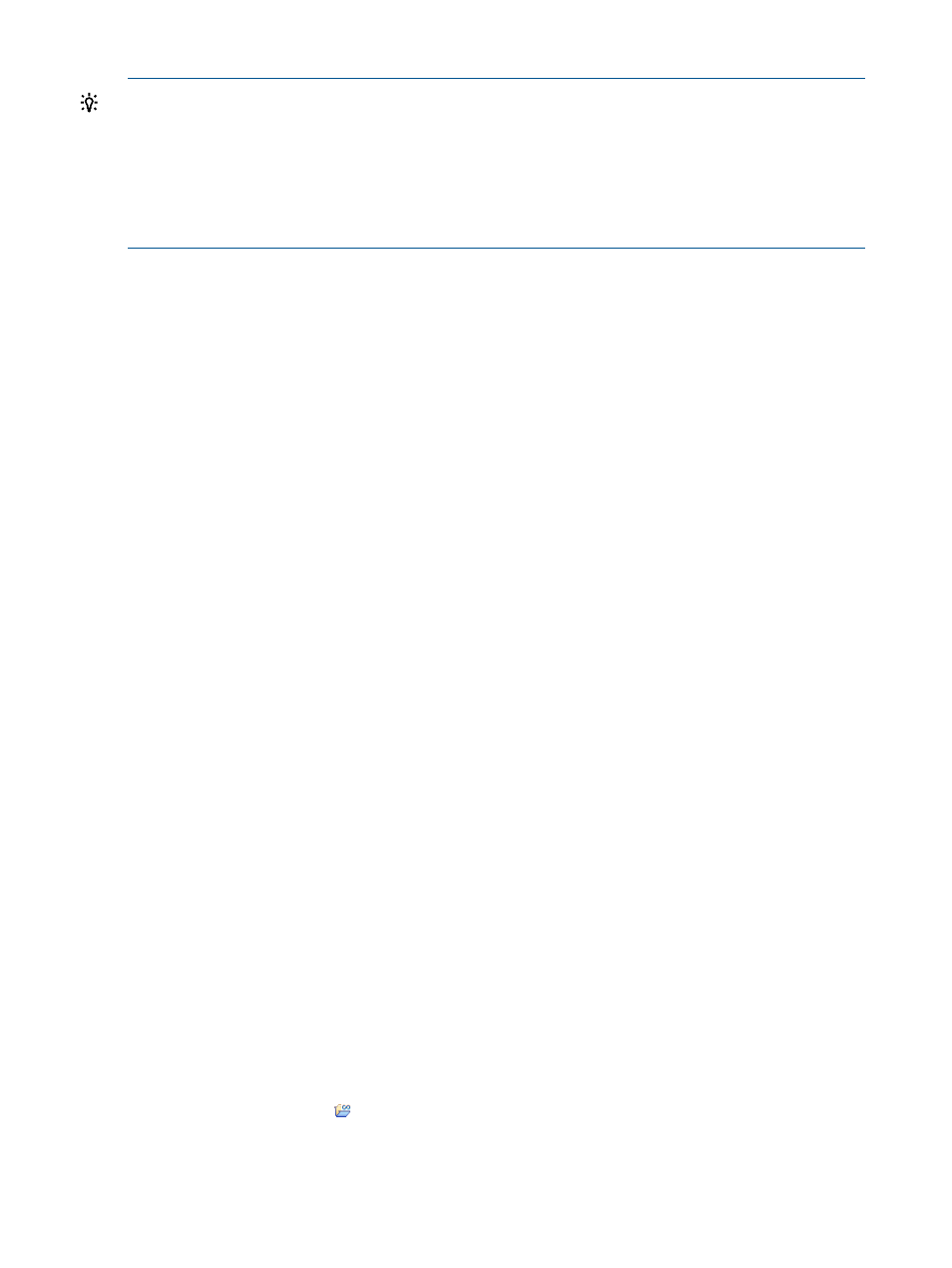
TIP:
The Console view keeps build output separate for each project. Since the Car project was
built last, its build output is shown in the Console view. If you select CarParts in the NonStop Project
Explorer view, the Console will switch to showing build output for CarParts.
TIP:
Building Car and CarParts produces more output than the default Console view can show. By
default, the Console view limits output shown to 500 lines. You can increase this from the preference
page available from Window > Preferences > C/C++ > Build > Console.
For information on how to deploy and run Car.txe from NSDEE, see
launching a project” (page 33)
Creating a local makefile project from scratch
There are two approaches to creating a makefile project from scratch. The first approach is to
simply create a makefile project. The second approach is to create a managed project as described
in
“Creating a managed project from scratch” (page 15)
so that the initial makefiles are created
for you. Later, when you want to manage the generated makefiles yourself, you can deselect the
check box labeled Generate Makefiles automatically in the C/C++ Build page of the project's
properties.
This section focuses on the first approach. To create a local makefile project from scratch, you can
select one of the new project actions from the context menu of the NonStop Project Explorer view
for either the C, C++, COBOL, or pTAL. For makefile projects, the resulting project is the same
regardless of the language associated with the new project wizard. The following example uses
the NonStop C Project wizard.
To create a local makefile project from scratch, perform the following steps:
1.
Select New > Makefile Project with Existing Code from the context menu of the NonStop Project
Explorer view. This will open the Import Existing Code wizard.
2.
In the Import Existing Code wizard, perform the following steps:
a.
Enter the name Makecar for your project in the Project name: field.
b.
Optionally: deselect the Use default location check box and enter a location where you
want your project stored. If you don't do this, NSDEE will, by default, create your project
as a top-level directory in your workspace directory.
c.
Select Empty Project under the NonStop Makefile Project folder.
d.
Under Toolchains:, select C-C++ TNS-E Tools. For Makefile projects, tool chains define
where the C/C++ indexer will look for system headers. You also have the option of
having NSDEE set up COMP_ROOT (which cross compilers use to find headers) based
on your tool chain selections.
By default, one build configuration named Default will be created for each tool chain
you select.
3.
Select Next > to open the Initial Build Settings page.
4.
In the Initial Build Settings page, select the tools root you want the C/C++ indexer to use to
find symbols in system headers. If you want NSDEE to set the COMP_ROOT environment
variable for you (and you don't plan to set it in your makefile), select the check box labeled
Set COMP_ROOT and update PATH based on tools root above.
5.
Select Finish.
NSDEE will now create your project. The NonStop Explorer view shows the root of your project
using a project folder icon ( ) followed by your project name. Expand the folder to see the project
content, which initially contains only an Includes folder. The Includes folder is a link to the
system include directory of the cross compilers and tools you chose during project creation. CDT
uses this link to help build a database of C and C++ symbols. See
for more information.
26
Getting Started
