Using a quotas file, Importing quotas from a file, Configuring quotas from the cli – HP StoreAll Storage User Manual
Page 32
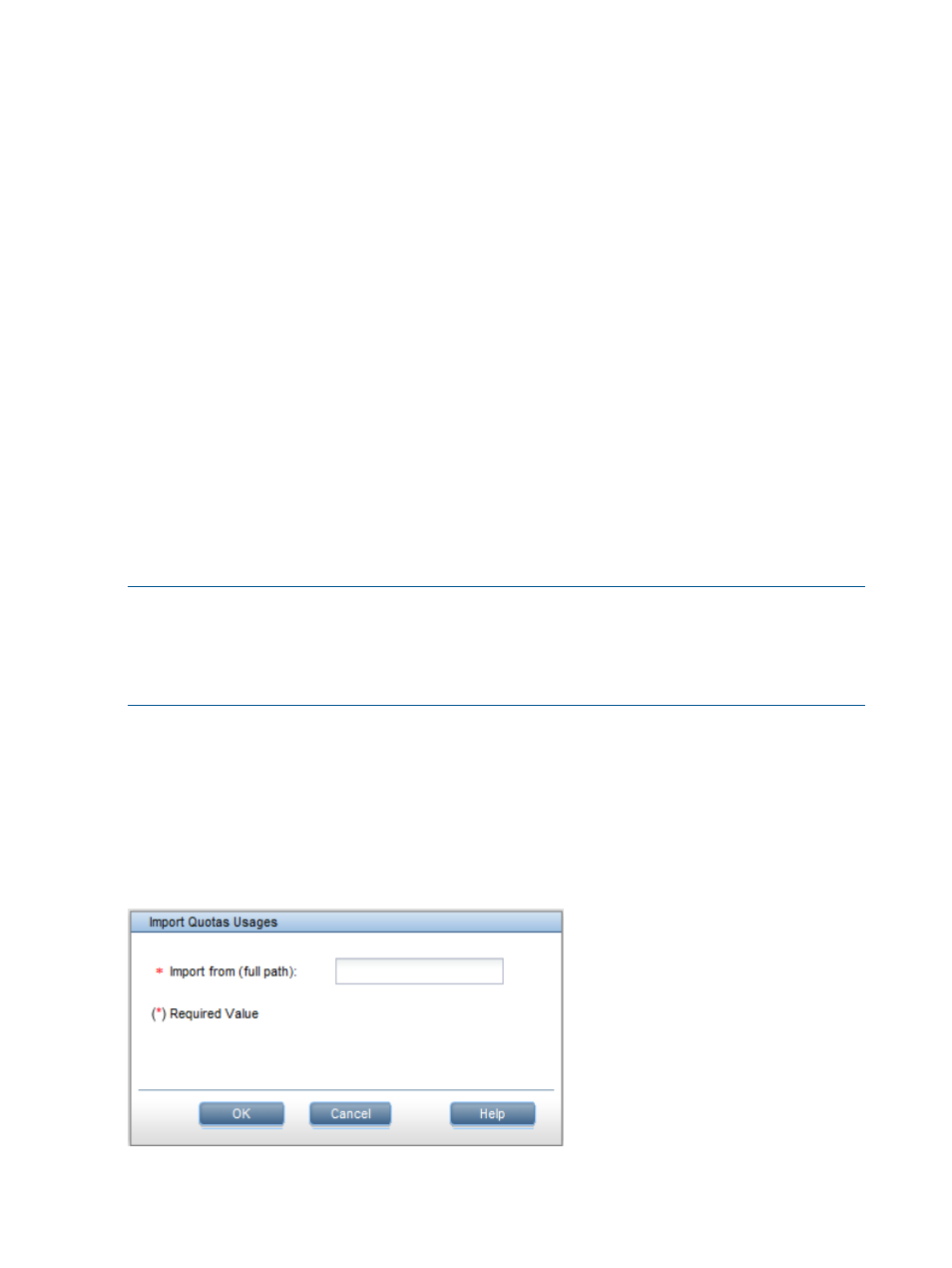
Configuring quotas from the CLI
In the commands, use -M SOFT_MEGABYTES and -m HARD_MEGABYTES to specify soft and hard
limits for the megabytes of storage. Use -I SOFT_FILES and -i HARD_FILES to specify soft
and hard limits for the number of files allowed.
Create a user or group quota:
User quota:
ibrix_edquota -s -u "USER" -f FSNAME [-M SOFT_MEGABYTES] [-m
HARD_MEGABYTES] [-I SOFT_FILES] [-i HARD_FILES]
Group quota:
ibrix_edquota -s -g "GROUP" -f FSNAME [-M SOFT_MEGABYTES] [-m
HARD_MEGABYTES] [-I SOFT_FILES] [-i HARD_FILES]
Enclose the user or group name in single or double quotation marks.
Create a directory quota:
ibrix_edquota -s -d NAME -p PATH -f FSNAME -M SOFT_MEGABYTES -m
HARD_MEGABYTES -I SOFT_FILES -i HARD_FILES
The -p PATH option specifies the pathname of the directory tree. If the pathname includes a space,
enclose the portion of the pathname that includes the space in single quotation marks, and enclose
the entire pathname in double quotation marks. For example:
-p "/fs48/data/'QUOTA 4'"
The -n NAME option specifies a unique name for the directory tree quota. The name cannot contain
a comma (,) or colon (:) character.
NOTE:
When you create a directory quota, the system also runs ibrix_onlinequotacheck
command in DTREE_CREATE mode. If you are creating multiple directory quotas, you can import
the quotas from a file. The system then uses batch processing to create the quotas. If you add the
quotas individually, you will need to wait for ibrix_onlinequotacheck to finish after creating
each quota.
Using a quotas file
Quota limits can be imported into the cluster from the quotas file, and existing quotas can be
exported to the file. See
“Format of the quotas file” (page 33)
for the format of the file.
Importing quotas from a file
From the GUI, select the file system, select Quotas from the lower Navigator, and then click Import
on the Quota Summary panel.
32
Configuring quotas
