HP Matrix Operating Environment Software User Manual
Page 16
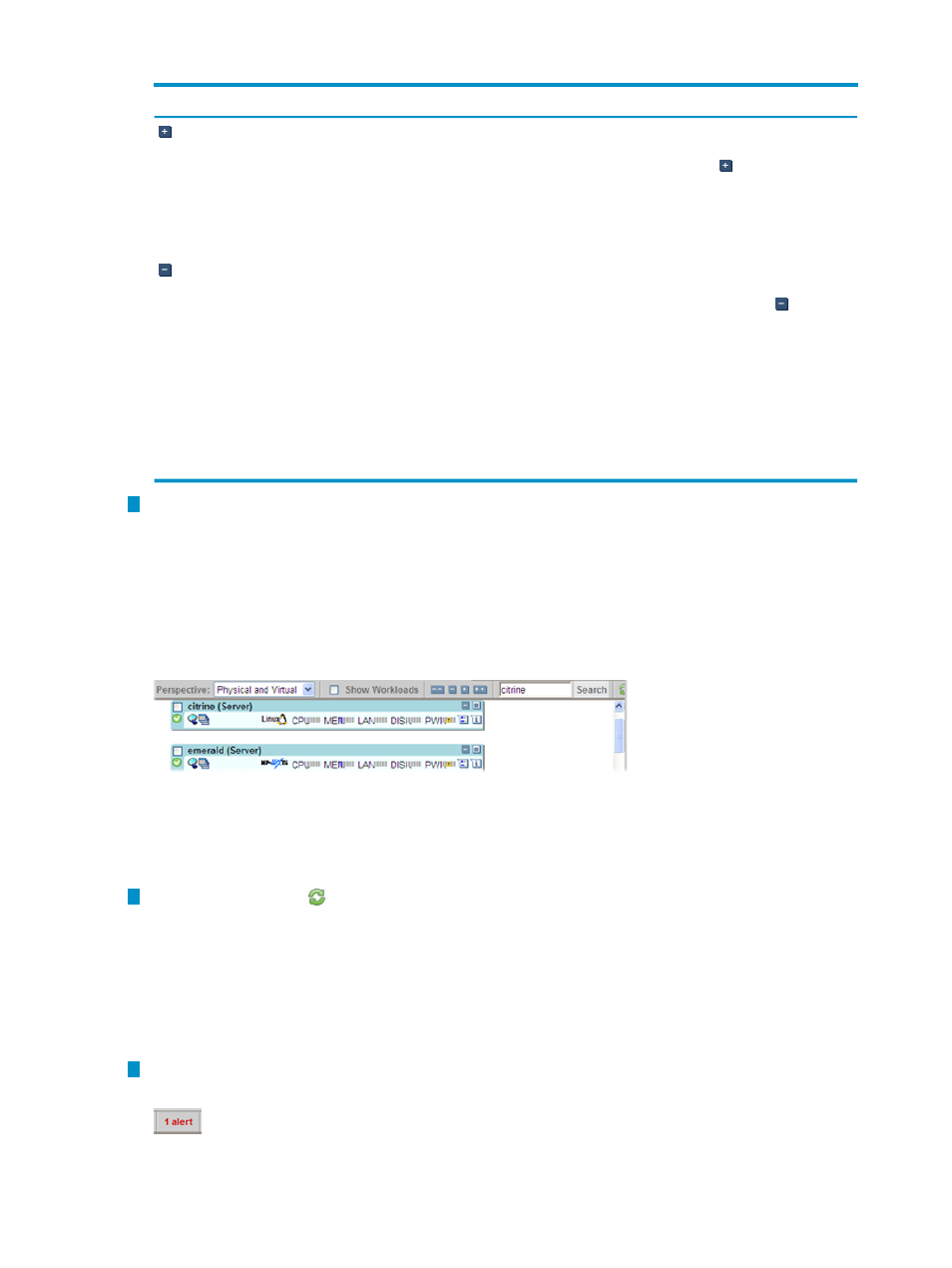
Table 1-8 Expand and collapse buttons on the Virtualization Manager toolbar (continued)
Function
Name/Hover text
Button icon
•
Expands the next level compartment in the hierarchy, one
level at a time. Clicking the Toolbar Expand button is similar
to clicking the Expand Compartment
button in every
compartment that has collapsed subcompartments.
•
Any compartment or subcompartment that you selected by
clicking the selection box in the upper left corner will remain
selected.
Toolbar Expand
button –
Expand next level
•
Collapses the lowest level compartment in the hierarchy, one
level at a time. Clicking the Toolbar Collapse button is
similar to clicking the Collapse Compartment
button in
every compartment that has expanded subcompartments.
•
If a compartment has subcompartments, they continue to
display in their previous state when you re-expand after
using the Toolbar Collapse button. For example, if
subcompartments in their expanded state show full details,
they will continue to show full details.
•
Any compartment or subcompartment that you selected by
clicking the selection box in the upper left corner will remain
selected.
Toolbar Collapse
button –
Collapse lowest level
4
The Search field allows you to locate a given system by searching for a compartment name.
When you enter the name in the search field, Virtualization Manager first highlights all
complete or partial matches of the name, after a slight delay. The currently found item is
scrolled to the top and is highlighted in green. Other instances of the name are highlighted
in yellow. When you click the Search button or press Enter, Virtualization Manager moves
the scroll bar to the first compartment name it matches, and subsequent clicks move to the
next matching instance. For example, searching for the system citrine moves the scroll bar
so the compartment for that system is at the top:
If you are searching for part of the name, Virtualization Manager highlights any compartment
name that contains those characters and subsequent clicks of the Search button moves the
scroll bar to the next matched name. The search feature is case-insensitive. If the search text
does not yield a match, the background of the Search field displays red.
5
The Refresh button
allows you to update the display to include the latest compartments,
their relationships, and utilization information. Normally, refreshing the display is not
necessary because the view is updated automatically as new data becomes available.
However, you might use the Refresh button to reattempt gathering utilization data for all
items to ensure the view is showing the latest information. Refreshing the view updates all
containers and relationships, resource utilization data, authentication credentials (WBEM)
from HP SIM, and workload information from gWLM. While the view refreshes, the Refresh
button spins to indicate it is in progress.
6
Status errors or warnings when receiving data are indicated here. Click the alert button to
view detailed information about the error or warning.
16
Introduction
