Reviewing real-time utilization data, Reviewing real-time – HP Matrix Operating Environment Software User Manual
Page 91
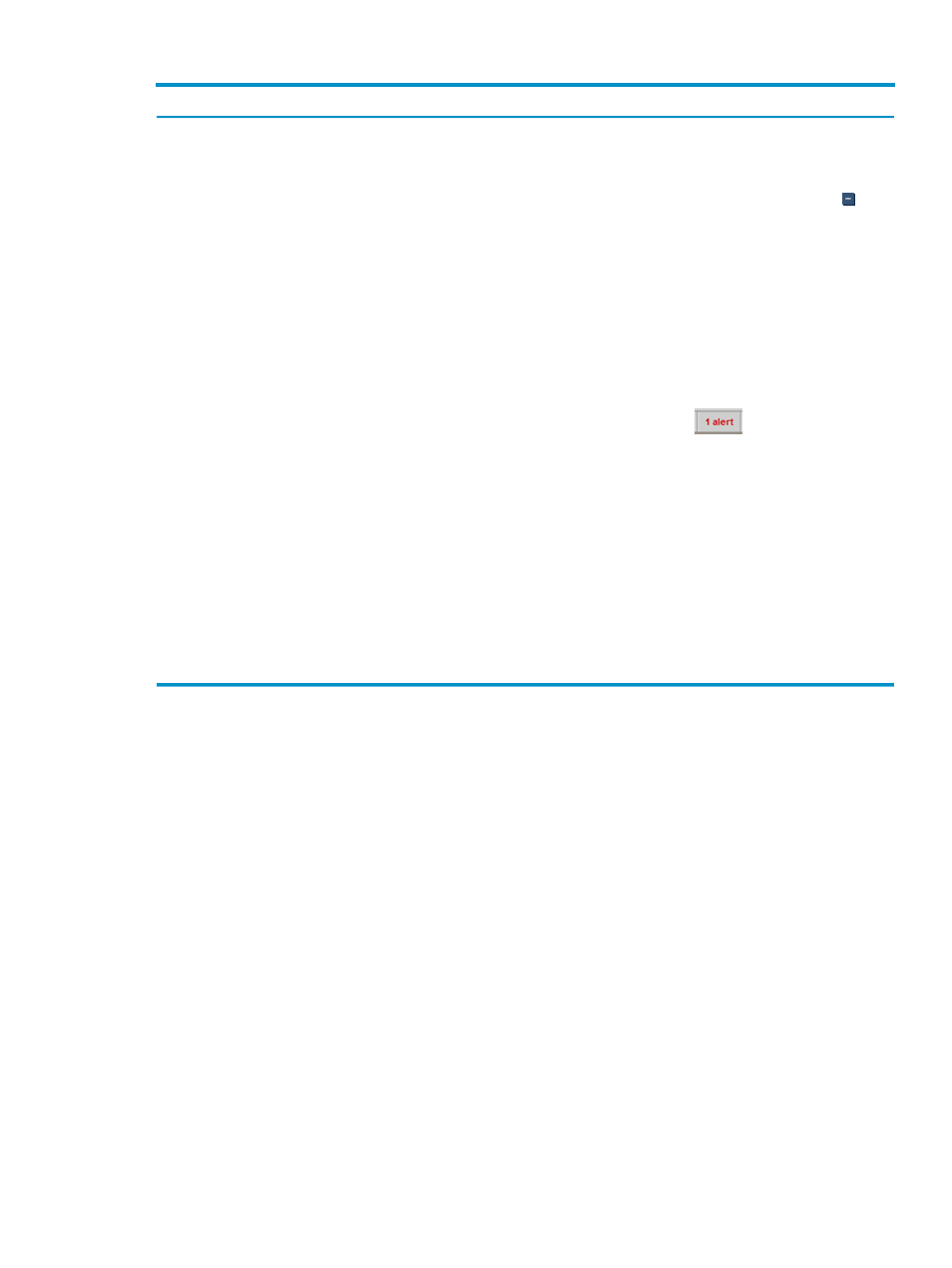
Table 6-1 User preference settings and defaults (continued)
What it does
Default
Setting
User preference
On the Visualization tab, this setting detects the number of
visible compartments to display. If the number of
compartments exceeds the defined limit, Virtualization
Manager collapses the compartments in the layout. This action
is equivalent to clicking the Toolbar Collapse button
. The
end result is that some compartments (earlier in the sort
order) are expanded and later ones are collapsed.
NOTE:
Auto collapsing is turned off by default (that is, the
maximum number of compartments, 5000, is allowed). To
improve loading performance, set this value to a lower
number. Setting the value to 1 has the same effect as setting
the “Collapse top level compartments by default” preference
to Yes.
5000
Minimum =1;
Maximum =
5000
Maximum number of
compartments to
display before
auto-collapsing
Controls the number of warnings/errors the Virtualization
Manager tracks. These are displayed on the Virtualization
Manager toolbar as an alert .
100
Minimum =1;
Maximum =
500
Maximum number of
alerts to display
On the Workload tab, controls the number of workloads that
display by default. Note: Choose to display fewer workloads
for highest performance.
50
Minumum = 1,
Maximum =
200
Number of workloads
to display per page on
workload tab?
Allows you to set a default collection to display by default
on the Visualization tab each time you access the
Virtualization Manager from the HP SIM Tools menu. Use
the drop-down menu to select a specific collection (for
example, nPartitions, Blades, Standalone servers, VM Hosts,
Enclosures, and so on) or all nodes by keeping the default
“All VSE Resources.”
NOTE:
To see this change take effect, from the HP SIM
menu bar, select Tools
→Virtualization Manager...
All VSE
Resources
Select among
available
collections
Default collection for
Tools
→Virtualization
Manager...
When you are finished modifying the default user preferences, you have the following options:
•
Click OK to change and save your user preferences for this and subsequent sessions.
•
Click Cancel to return to your previous page, without saving or changing any preferences.
•
Click Restore Defaults to reset the preference values in the current tab to the default values,
and remain on the User Preferences page.
Reviewing real-time utilization data
This section describes the available utilization metrics that are visible in the Virtualization
Manager and actions you can take to access utilization data from the Virtualization Manager.
Utilization metrics visible in Virtualization Manager
The Virtualization Manager displays real-time utilization metrics from the managed systems.
Utilization metrics graphically display as meters in a Visualization View compartment or as a
row in the table in the Workload View. The meters show CPU utilization, memory utilization,
network I/O, and disk I/O (see
“Available utilization metrics” (page 93)
). Power meters are
provided for any physical server, including standalone servers, nPartitions, or server blades.
Power meters typically display a warning triangle until a power calibration has been performed
for a system. Once calibrated, the power meter value can be displayed. You can link to the power
calibration task is when it is present in the meter callout or from the Configure
→Calibrate
Power (All Selected Systems)...
menu option. For information on the meter callout, see
callout information” (page 94)
. For information on Configure menu options, see
.
Reviewing real-time utilization data
91
