Cop y – Canon PowerShot ELPH 130 IS User Manual
Page 97
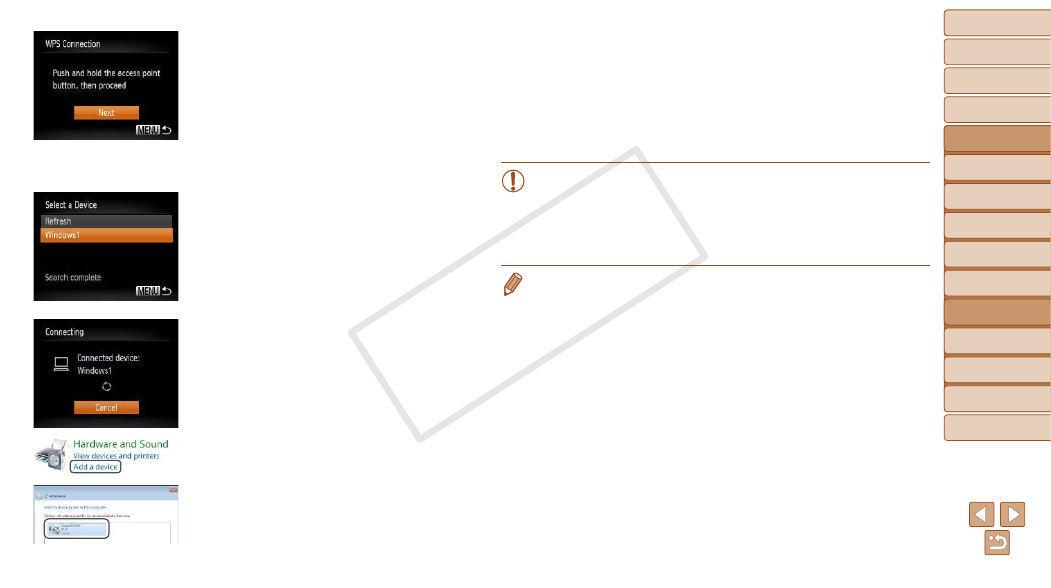
97
1
2
3
4
5
6
7
8
9
Cover
Preliminary Notes and
Legal Information
Contents:
Basic Operations
Advanced Guide
Camera Basics
Smart Auto
Mode
Other Shooting
Modes
P Mode
Wi-Fi Functions
Setting Menu
Accessories
Appendix
Index
Basic Guide
Playback Mode
Cover
Advanced Guide
6
Wi-Fi Functions
6
Establish the connection.
z
z
On the access point, hold down the WPS
connection button for a few seconds.
z
z
On the camera, press the <
m> button.
X
X
The camera will connect to the access
point.
X
X
A list of computers connected to the
access point will appear in the [Select a
Device] screen.
7
Choose a computer to connect to.
z
z
Press the <
o>
buttons to choose
the computer name, and then press the
<
m> button.
z
z
When using a Macintosh computer,
see Using CameraWindow to Transfer
8
Install a driver (first Windows
connection only).
z
z
When the screen at left is displayed, click
the Start menu on the computer, click
[Control Panel], and then click [Add a
device].
z
z
Double click the connected camera icon.
X
X
Driver installation will begin.
X
X
After driver installation is complete, and
the camera and computer connection
is enabled, the AutoPlay screen will be
displayed. Nothing will be displayed on
the camera screen.
z
z
to Transfer Images to a Computer
•
When you are in the vicinity of an access point that you have
previously connected to, the camera will automatically connect
to it in step 3. To change access points, select [Switch Network]
from the screen that will be displayed when the connection is
being established, and follow steps 4 – 5 in “Adding a Computer”
(
•
You can connect to computers that you have already connected to by choosing
them on the [Select a Device] screen in step 3.
•
If you chose [PIN Method] in step 5, a PIN code will be displayed on the
screen. Be sure to set this code in the access point. Choose a device in the
[Select a Device] screen. For further details, refer to the user guide included
with your access point.
•
To add multiple computers, repeat the above procedures starting from step 1.
•
To disconnect from the camera, turn off the camera.
•
After you have accessed the Wi-Fi menu once, you can access it again by
pressing the <
o> button. The recent target device is listed first, so you can
easily connect again by pressing the <
o>
buttons to choose it. To add
a new device, display the device selection screen by pressing the <
q>
buttons, and then configure the setting.
If you prefer not to display recent target devices, press the <
n> button,
and on the [
3] tab, choose [Wi-Fi Settings] > [Target History] > [Off].
COP
Y
