Step 4 editing lines, Editing lines, Step 4 – Brother PE-DESIGN Ver.432 User Manual
Page 23
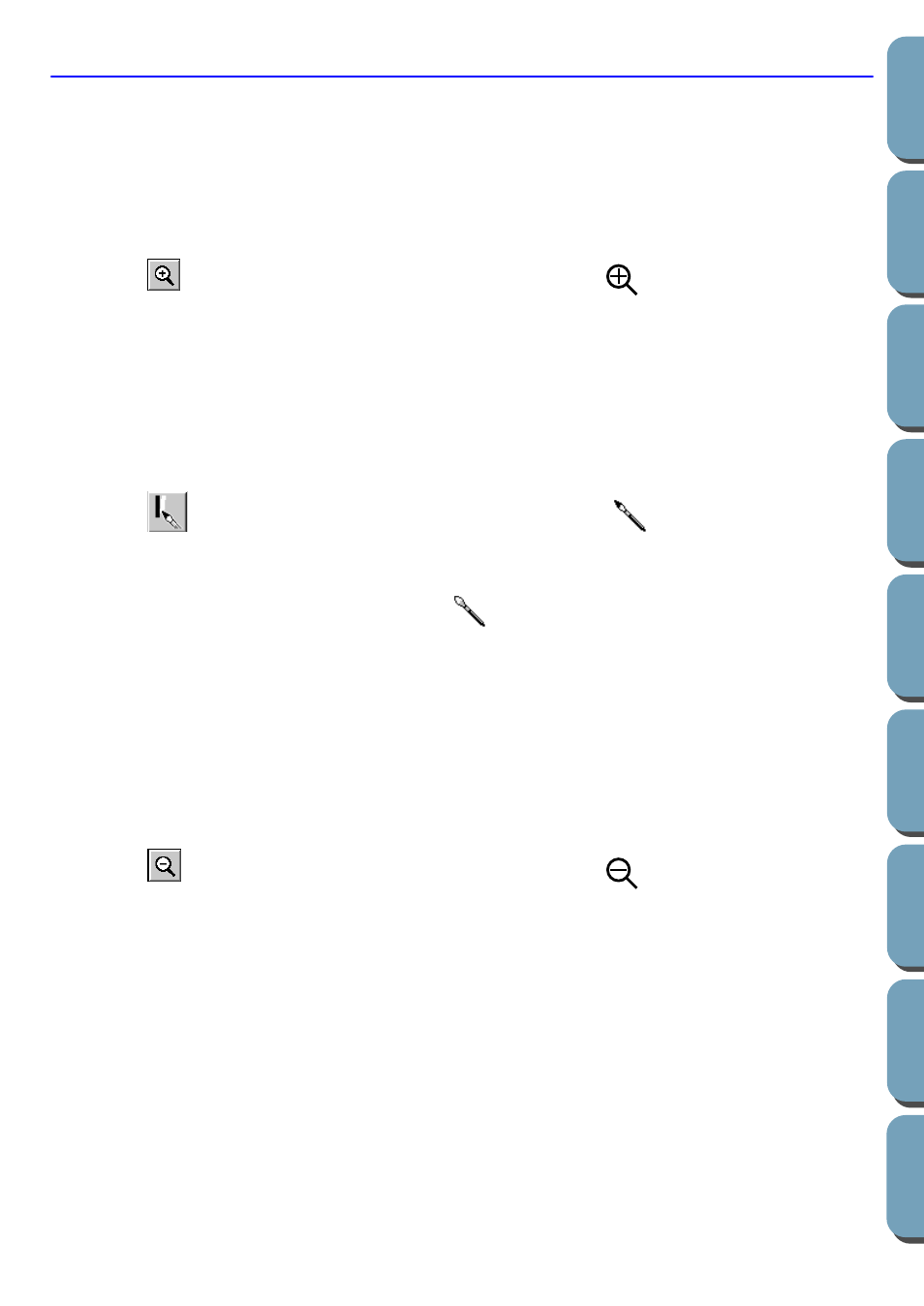
13
Step 4
Editing Lines
At this step, you might normally need to correct a few lines. You should especially make sure that the lines
around regions are completely closed or intersect to form a region. You may also wish to edit a line image and
either add or remove some details or your image. You can do this at this stage using the pens and erasers of
the Tool Box.
In this example, you are going practice how to use an eraser to remove some of the outline.
1
To make your editing job easier, enlarge the image using the zoom function.
Click
on the Tool Box. The shape of the cursor changes to
when you move it over the
work area.
2
Drag the cursor over the pattern and click. The area is enlarged as soon as you release the
mouse. You can repeat this step several times. To zoom in on a specific area, position the cursor to
a point just next to the area, then click the left mouse button and hold it down as you move the cur-
sor diagonally. A dotted box appears as you drag and the selected area will be magnified when
you let go of the mouse button.
For a more complete description of the zoom features, see “Zoom-in Mode”, “Zoom-out Mode” and
“Fit Design Page to Window” on page 52.
3
Click
on the Tool Box. The shape of the cursor changes to
when you move it over the
work area.
4
Position the cursor over the first line you want to erase. Click and hold the right button of the
mouse. The shape of the cursor changes to
.
5
Carefully erase the line, then move the cursor to the next line to erase and scroll the image as
needed. Repeat this procedure to delete a few petals and leaves.
NOTE:
If you deleted parts of the outline by mistake, you may need to redraw some of lines. To do this,
simply hold down the left mouse button and start drawing the line.
If you are not satisfied with your editions, you can go back to Stage 1, convert your pattern and
start editing again.
6
After editing your image, you will want to zoom out again to view the whole picture.
There are two ways of proceeding.
Click
on the Tool Box. The shape of the cursor changes to
when you move it over the
work area. Click a point of the Design Page and the image shrinks toward that point. Repeat this
step several times.
