Using the secureeasysetup, 3using the secureeasysetup – Brother MFC-8870DW User Manual
Page 39
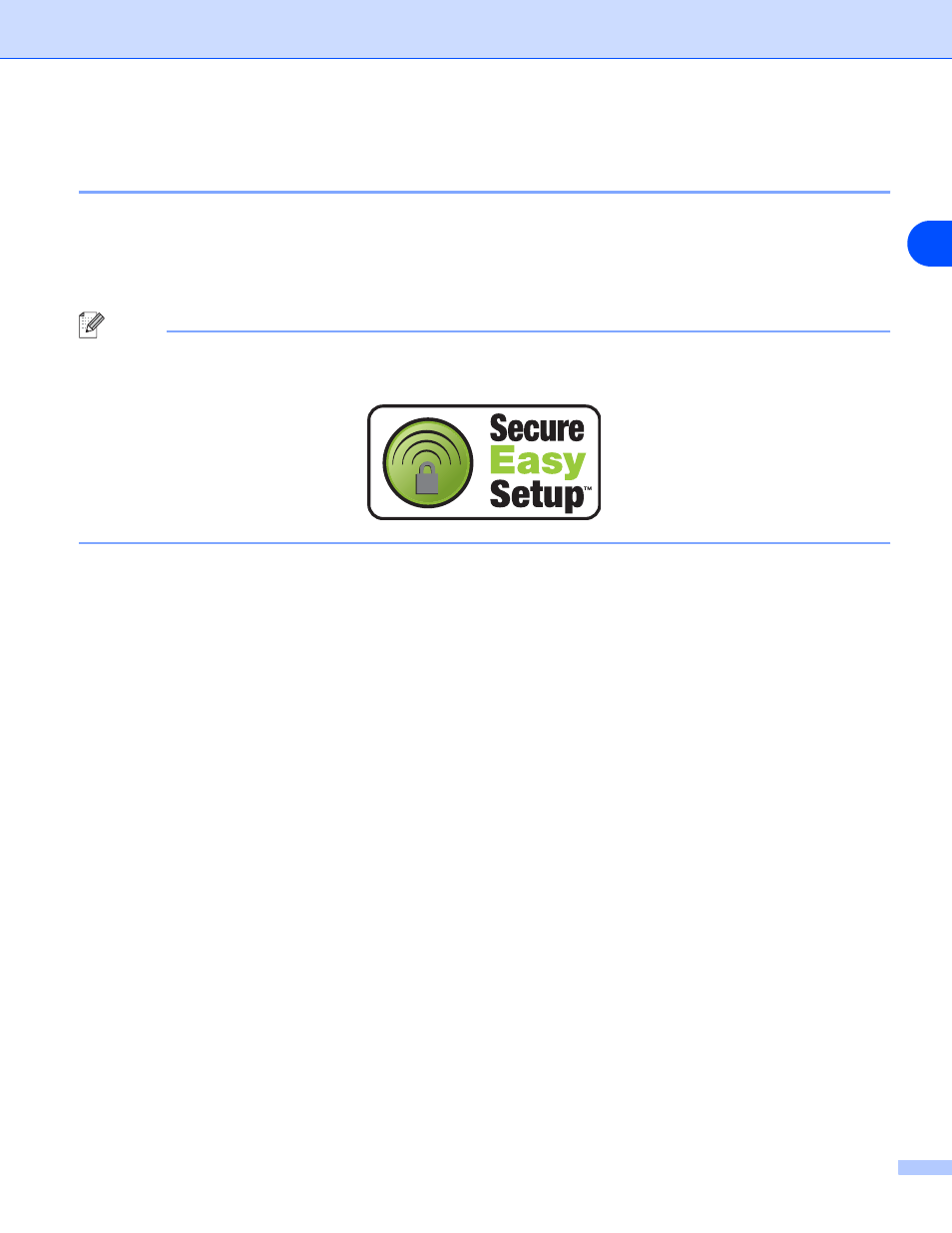
25
3
Using the SecureEasySetup
TM
software to configure your machine
for a wireless network
The SecureEasySetup
TM
software allows you to configure the wireless network easier than configuring it
manually. By pushing a button on the wireless router or access point, you can complete setup and secure the
wireless network. Your router or access point must also support SecureEasySetup
TM
. See the user’s guide
for your wireless LAN router or access point for instructions to configure your machine for a wireless network.
Note
Routers or access points that support SecureEasySetup
TM
have the SecureEasySetup
TM
symbol as shown
below.
1
Place the Brother machine close to your wireless router/access point. (Less than 5 m/16 feet.).
2
Push the SecureEasySetup
TM
button on your wireless router or access point. See the user’s guide for
your wireless router or access point for instructions.
3
Press Menu, 6, 2, 2, 2, on the control panel of the Brother machine.
4
The wireless network connection status using SecureEasySetup
TM
will be displayed;
Connecting
WLAN
,
Connected
or
Connection Error
.
Connecting WLAN
is displayed when the Brother machine is trying to make connections to your router
or access point. Wait till either
Connected
or
Connection Error
is displayed.
Connected
is displayed when the Brother machine is successfully connected to your router or access
point. You can now use your machine with your wireless network.
Connection Error
is displayed when the Brother machine has not successfully connected to your
router or access point. Try starting from Step 1 again. If the same message is displayed again, reset the
print server back to the default factory settings and try again.
5
Press Stop/Exit.
