Settings in the scanner window, Image – Brother MFC-9760 User Manual
Page 67
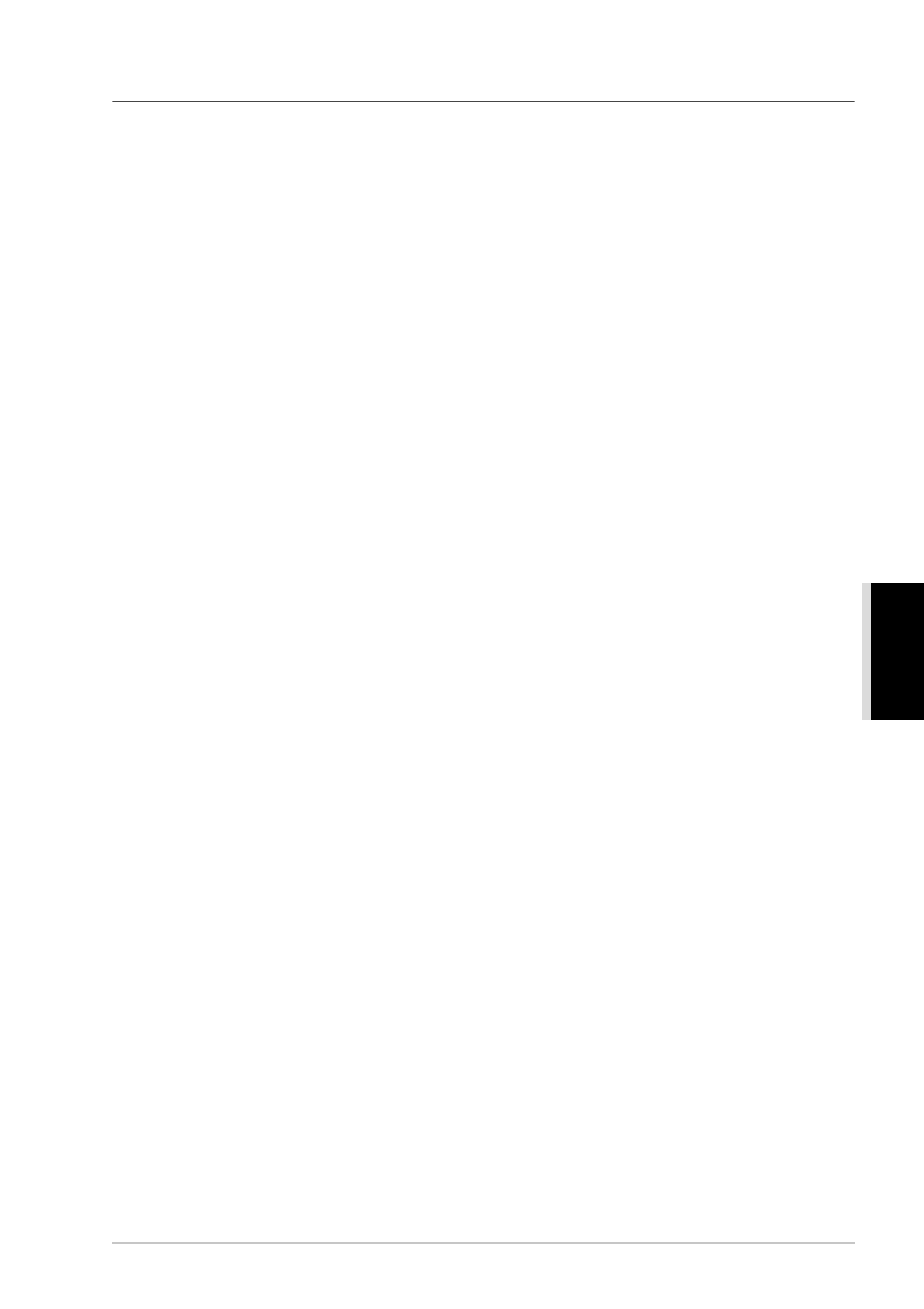
Using ScanSoft
™
PaperPort
®
for Brother and ScanSoft
™
TextBridge
®
61
PRINTER/SCANNER
Settings in the Scanner Window
Image
Resolution
Select the scanning resolution from the Resolution drop down list. Higher resolutions take more
memory and transfer time, but can achieve a finer scanned image.
Scan Type
Black & White: Set the Scan Type to Black & White for text or line art. For photographic images,
set the Scan Type to Grey (Error Diffusion) or True Grey.
Grey (Error Diffusion): is used for documents that contain photographic images or graphics. (Error
Diffusion is a method for creating simulated grey images by placing black dots in a specific matrix
instead of true grey dots.)
True Grey: also is used for documents containing photographic images or graphics. This mode is
more exact because it uses up to 256 shades of grey. It requires the most memory and longest transfer
time.
Colours: Choose either 256 Colour, which scans up to 256 colours, 24 Bit colour which scans up to
16.8 million colours. Although using 24 Bit colour creates an image with the most accurate colours,
the image file will be approximately three times larger than a file created with 256 Colour.
Brightness
Adjusting the brightness settings to obtain the best image. The MFC Software Suite offers 100
brightness settings (-50 to 50). The default value is 0, representing an “average” setting.
You can set the brightness level by dragging the slidebar to the right to lighten the image or to the
left to darken the image. You can also type a value in the box to set the settings.
If the scanned image is too light, set a lower brightness value and scan the document again.
If the image is too dark, set a higher brightness value and scan the document again.
Contrast
The contrast setting is adjustable only when you have selected one of the Scan Type settings, but it
is not available when Black & White is selected as the Scan Type.
Increasing the contrast level (by dragging the slidebar to the right) emphasizes dark and light areas
of the Image, while decreasing the contrast level (by dragging the slidebar to the left) reveals more
detail in grey areas. Instead of using the slidebar, you can type a value in the box to set the contrast.
