Last sample pane, Ending the logging session, Powering down the logger – Dwyer GDL-T User Manual
Page 9: Loading logger data
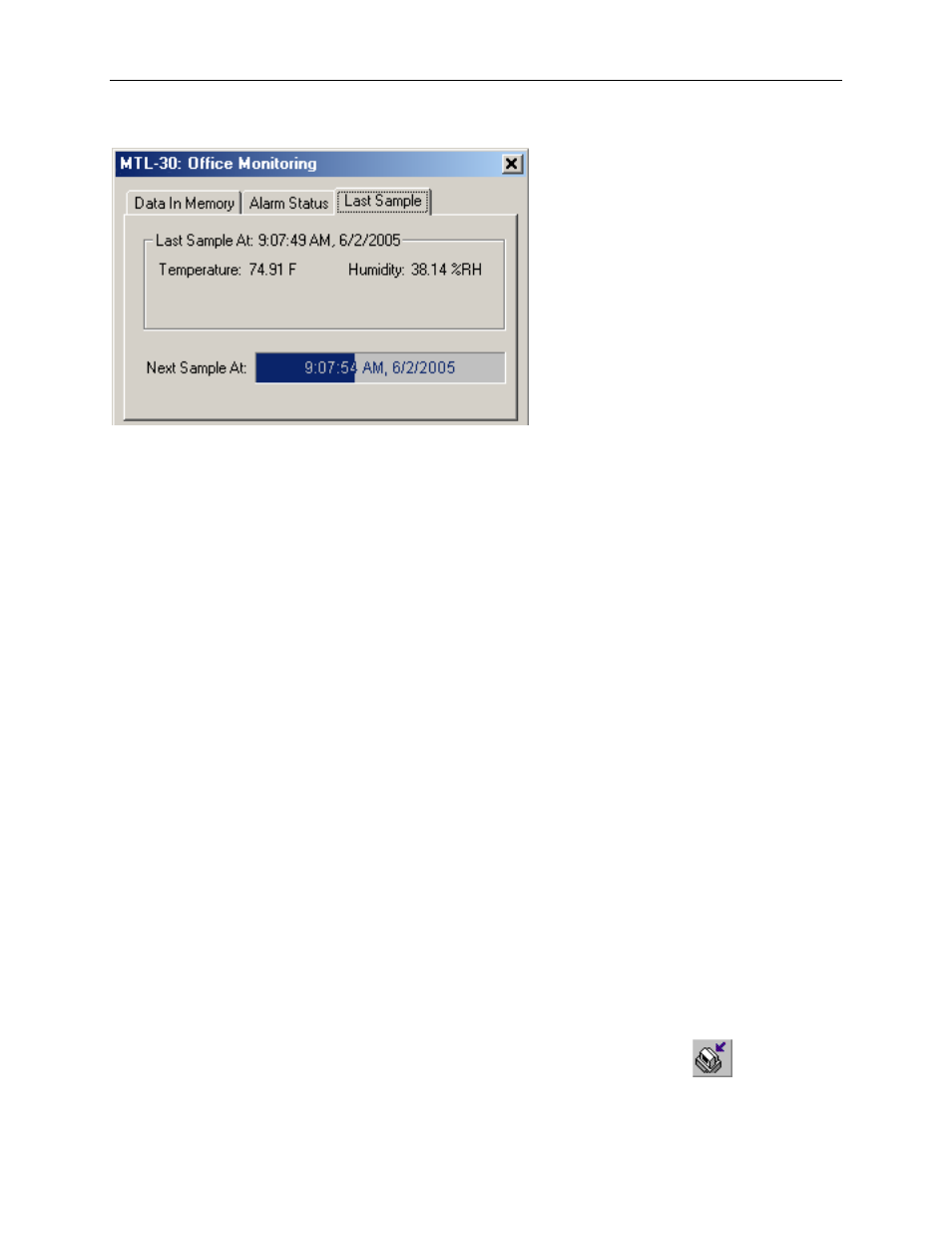
DwyerLog User’s Guide
Version 1.4x
9/33
Last Sample Pane
The Last Sample pane shows the value of the last sample taken, for all the active channels. It also shows when the
next sample will be taken.
Ending the Logging Session
There are a number of ways that the logging session can end:
1. When the logger memory becomes full, and data rollover was not selected during logger setup, the logger
will automatically stop logging and enter the idle state.
2. Selecting End Logging from the Logger menu.
3. Logging will stop automatically if the logger detects a low battery condition.
4. If the battery is removed from the logger, logging will stop. No data will be lost.
Once logging has ended, it cannot be resumed without erasing the logged samples stored in the logger memory.
Powering Down the Logger
Your logger uses very little power and has a long battery life. If you want to extend the battery life farther, you can
power down the logger when it is not logging. In the power down mode the logger uses practically no power, and
can be stored without loosing battery power, as long as the battery shelf life allows (10 years for Lithium batteries, 6
years for Alkaline). This state is useful if the logger is going to be stored without being used for an extended period
of time.
• To put the logger into the power down mode, select Power Down from the Logger menu.
• To check if the logger is in power down mode, check the logger status using the PC. Logger State will be indicated
as Power Save Mode.
• The logger automatically exits power save mode when it is set up to log, or when the logger's real time clock is set.
Note: The power down mode can only be entered when the logger is idle (not logging). In the power down mode
the logger's real time clock is not running.
Loading Logger Data
To get the sampled data from your logger, connect the logger to your computer and click the
button on the
toolbar, or select Get Data from the Logger menu. Once the data is transferred from the logger to your PC, the data
graph and data listing windows will be displayed.
