Quick start, Overview, Connecting the logger to your pc – Dwyer GDL-T User Manual
Page 4
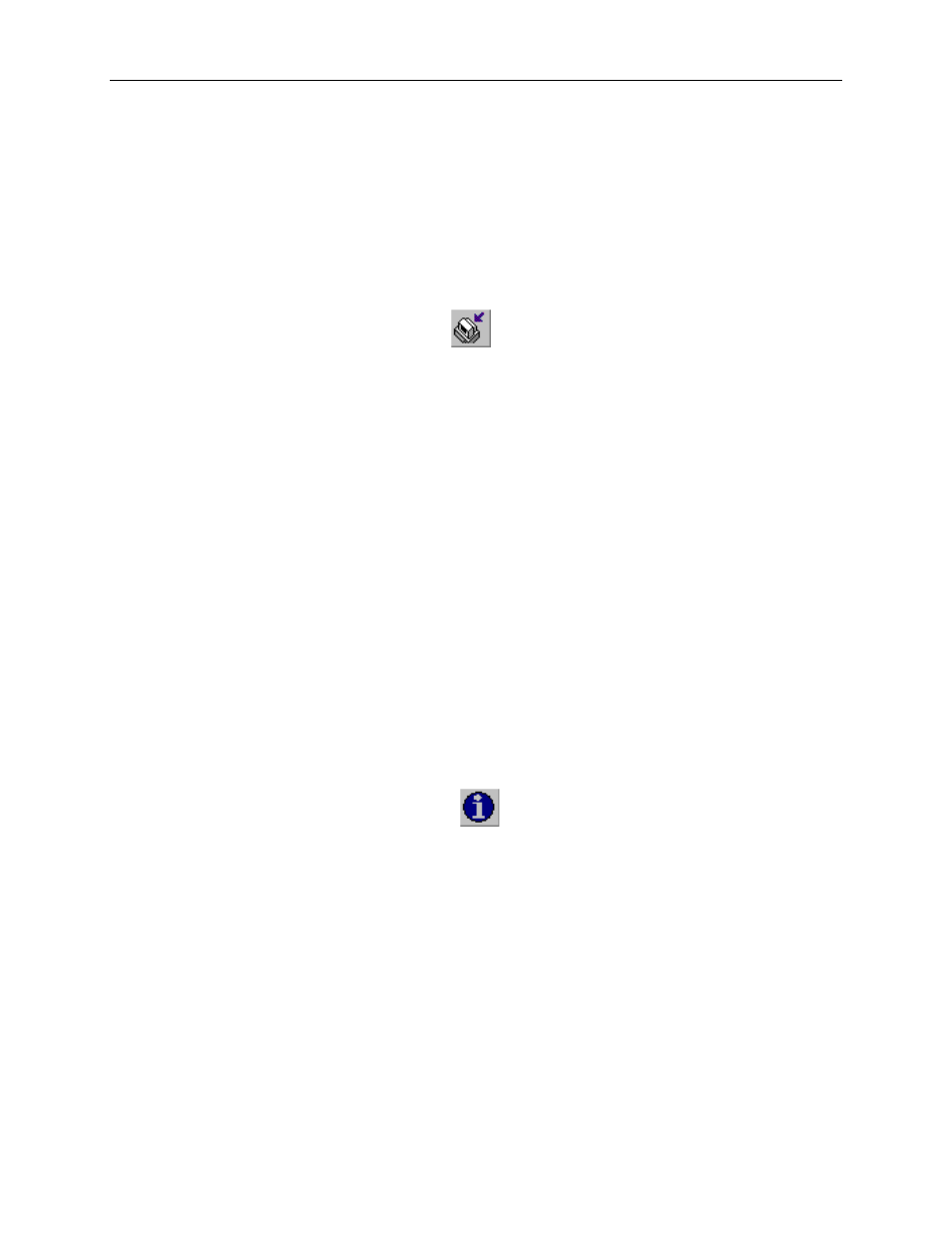
DwyerLog User’s Guide
Version 1.4x
4/33
Quick Start
Follow the procedure below to start using your data logger:
1. Connect the data logger to a free USB port on your computer.
2. Start the DwyerLog Interface Program.
3. From the Logger menu, select Setup.
4. Select the "Logging starts immediately when setup is complete" option.
5. Click Continue to start logging.
The logger is now logging data. You can click on the
icon on the toolbar to download and view the data that
has been logged.
Overview
The Dwyer USB data loggers are versatile devices that can be used for a wide range of logging applications. Each
logger is capable of sampling data as fast as once per second or as slow as once every 18 hours. Each logger can
stop recording when memory becomes full, or rollover for continuous recording. The start of recording is software
selectable to be immediate, delayed, or initiated when the Start button is press.
The loggers can also be used to monitor high and low alarm events, that indicate if the recorded data passed above
and/or below the user selected threshold. The loggers have a visual indication of an alarm condition.
Each USB logger has an internal real time clock/calendar. This real time clock is used to record the time stamps for
data samples. This real time clock is independent of your computer clock, and can be set separately, or set to match
your computer clock.
The USB loggers are extremely low power. Under normal operating conditions, the battery will last several years.
Connecting the Logger to Your PC
Your logger comes complete with the software and the USB interface cable. To connect the logger to your
computer, follow these steps:
1. Connect the USB cable to the logger and to a free USB port on your computer.
2. If you are connecting the logger to the PC for the first time, the logger will automatically be recognized and
installed on your computer.
3. Start the DwyerLog program and click on the
icon on the toolbar.
The logger status screen should now be displayed.
Note: The Windows operating system can not handle USB devices being unplugged and replugged too fast. When
unplugging the logger, wait for about 5 seconds before plugging it (or any other USB device) in again. If you
unplug and replug a device too quickly, the computer may stop recognizing any USB devices on that port. If this
happens, the only solution is to restart the computer. This is a Windows USB problem and is not related to the
DwyerLog software.
If more then one logger is connected to your computer at the same time, the program will ask you to select one of
the loggers:
