Using the zoom feature – Dwyer GDL-T User Manual
Page 12
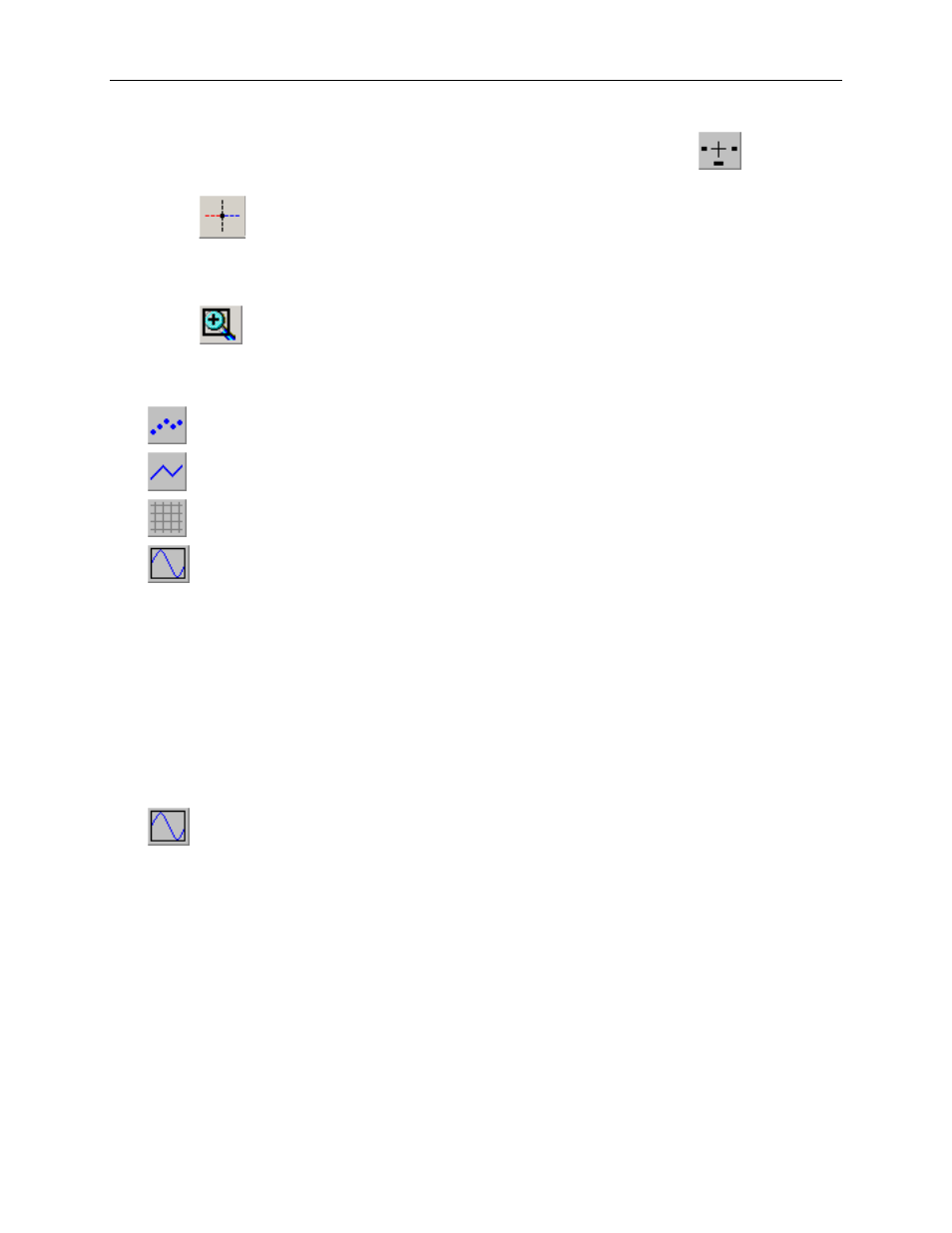
DwyerLog User’s Guide
Version 1.4x
12/33
• The Cursor Location Markers show the cursor position on the graph. The position is shown on each of the axis in a
slightly larger, bold text. The position indicators can be turned ON and OFF by pressing the
button on the
toolbar
• Clicking the
button activates the sample marker function. When this function is active, clicking a point on
the graph, marks this point, and shows the point values for all channels, at the specified time. An example of
sample markers is shown above.
• During zoom mode, you can use the vertical and horizontal scroll bars to move the graph around.
• Clicking the
button activates the zoom mode. To zoom to an area, click the left mouse button at one corner
and drag the mouse, while holding down the button, to the opposite corner. Releasing the button will activate the
zoom. Clicking the right mouse button unzooms the graph one level. When the graph is zoomed, you can use the
vertical and horizontal scroll bars to move the graph around. See Using the Zoom Feature section for more details.
• The
button turns ON and OFF the marks at the data points.
• The
button connects the sample points with a line.
• The
button turns the grid lines ON and OFF.
• The
button on the toolbar causes the graph to unzoom to the full scale of the recorded data. This means that
the minimum and maximum scale will be about equivalent to the minimum and the maximum of the data.
Using the Zoom Feature
There are a number of ways to zoom to the data you would like to see on the screen.
• Graphic Zoom: You can graphically zoom on the portion of the data that is displayed on the screen by pressing
the left mouse button and dragging the box around the part of the graph you would like to zoom to. You can repeat
this until the graph is zoomed to just a few points. Pressing the right mouse button reverses the graphic zoom
(causes unzoom).
• Unzoom: Pressing the left mouse button, then releasing it without dragging the mouse causes the graph to unzoom
(zoom out). Once again pressing the right mouse button reverses this zoom.
• The
button on the toolbar causes the graph to unzoom to the full scale of the data. This means that the
minimum and maximum scale will be about equivalent to the minimum and the maximum of the data.
• Autoscaling a specific axis: You can also autoscale the time or one of the data axes only, without affecting the
other axes. To autoscale the time axis only, choose Time -> Auto Scale from the Zoom menu. To autoscale one
of the data axis only, choose Auto Scale for the appropriate channel from the Zoom menu.
• Numerical Zoom: Another way to specify the zoom is to enter the minimum and maximum limits of the graph
numerically. You can do this individually for the time axis and for each of the data axis. To do this, select Custom
for the appropriate axis from the Zoom menu, and enter the minimum and maximum limits for the axis.
