Getting log data from an ihd – Badger Meter ORION Classic (CE) User Manual
Page 23
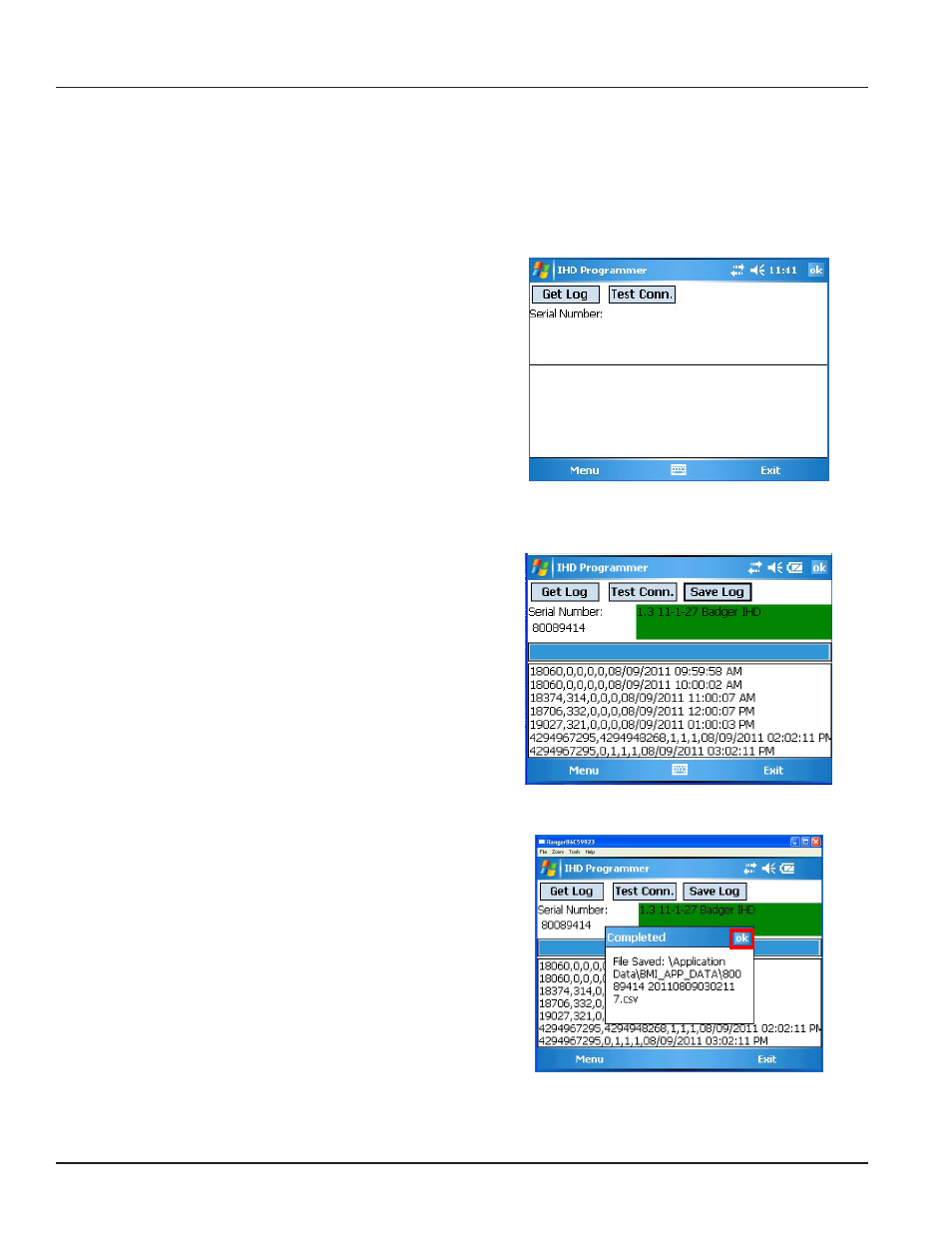
Page 23
11-11
Trimble® Ranger™ Programming Guide
Getting Log Data from an IHD
Use the Get Log option on the main menu to extract the hourly read data received from the ORION CE endpoint and stored in
the IHD.
NOTE: To access log data, the IHD unit must be connected to the Trimble Ranger USB port using the IHD
custom programming cable.
1. Tap the Menu soft key. Then tap Get Log.
Refer to page 15 if you need help with navigating
the IHD menu.
Result: The Get Log screen opens.
2. Tap Test Conn. to confirm the firmware version and
the connection.
Result: A small window opens confirming the IHD
firmware version and the connection. Tap ok to close
the window.
NOTE: If the firmware version does not display,
check the COM port(s) and modify as needed. Refer
to "Set Up and Modification of COM Ports" on
page 16 if you need help.
Figure 34: Get Log Screen
3. Tap Get Log.
Result: The Serial Number autopopulates, the data
for the programmed endpoint (up to the last 90 days)
downloads, and the Save Log button displays as
shown in Figure 35.
This takes a few seconds. A progress bar shows the
download progress.
NOTE: New log data will be available hourly, at the
top of the hour, when readings are heard. Log data,
up to the last 90 days, is always available when you
tap Get Log, even after the data is transferred to
another location.
Figure 35: Log Data Displayed
4. To extract the data, tap Save Log.
Result: A small window opens to confirm the file is
saved as a .csv file.
NOTE: After the data file is saved, it is OK to
disconnect the IHD from the Trimble Ranger.
5. Tap ok to close the small confirmation window.
The log data file is ready to be transferred to a PC or laptop
computer for analysis. Refer to "Transferring a Data File" on
Figure 36: Data File Saved
