Map control – Badger Meter ORION AMR/AMI Hardware Solutions for Gas Utilities User Manual
Page 24
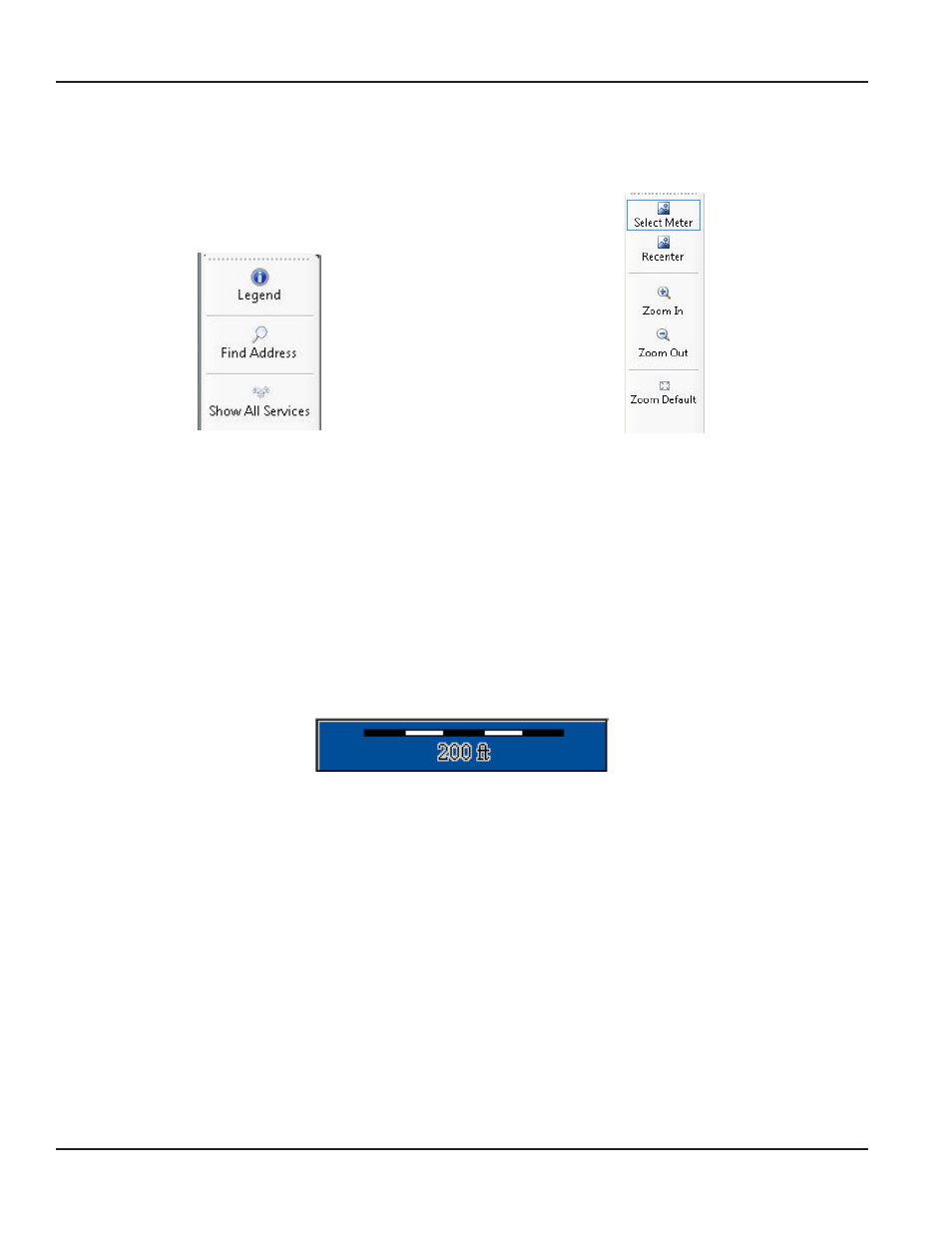
Map Control
The Map control buttons are located on the right and left sides of the display when Map View is selected from the main
tool bar
Figure 23: Map buttons left side
Figure 24: Map buttons right side
Left Side Buttons
Legend
Toggles between the distance legend and the icon legend The distance legend displays on the map
and defines the distance to which the map is scaled, inches per foot (Figure 25) The icon legend gives
a description for the meter icons that display on the map The icon legend has a dynamic display that
changes based on the meter type(s) loaded in the route file To see the icons and their descriptions, refer to
Find Address
Click this button to enter a specific address in the window that appears Click OK when finished and the
map centers itself to the address entered
Show All
Services
To display the location information of all available meters, click the Show All Services button This button
centers all the meters and displays location information on the map
Figure 25: distance legend
Right Side Buttons
Select Meter
Allows you to click a meter icon to display the meter details If two or more meters are in the same place, a
list with all the available meters in that location is displayed
Recenter
Pauses reading and allows you to move the map in any direction Click, hold and drag the map to the
location you desire Then click the Start icon in the main tool bar to resume meter reading
Zoom In
Allows you to draw a box around an area and zoom into it If you click this button, you can zoom into the
map by centering the map on the spot that you selected
Zoom Out
Allows you to zoom out of the current map area using the selected point as the center of the map
Zoom Default
Returns to the default map view To adjust the default setting, refer to
ReAdING A ROuTe
Page 24
April 2014
ORION® Meter Reading System (ORS)
