Progressive International Electronics PIcon Console User Manual
Page 36
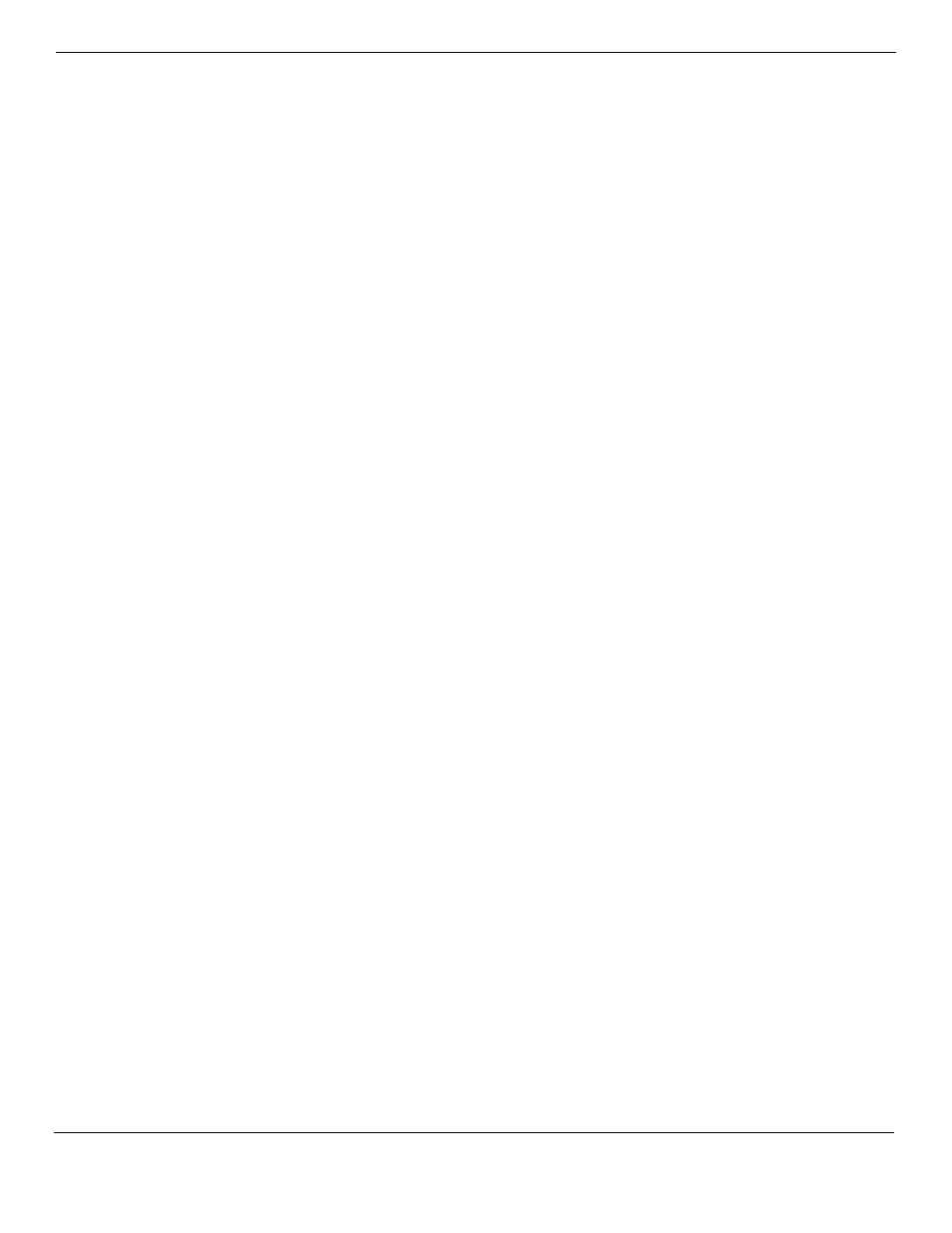
PIcon
Diagnostics
Rev 2.0
June 2006
Page 32
• Baud Rate
57,600
• Data Bits
8
• Parity
No
• Stop Bits
1
• Flow Control None
After connecting to the diagnostics port, starting the terminal emulation program, power up the
PIcon and type a question mark (?). A menu will appear, displaying the various diagnostic
functions available. To select a function, type the letter shown in the menu. Some features will
prompt for additional information. To exit a diagnostic function, press the escape key. The
display will show a diagnostic prompt, waiting for another command from the user. Any time a
prompt is shown, a question mark may be entered to display the menu.
Two important diagnostic commands are Download Print Header and Download Program
Update.
Download Print Header
The purpose of this command is to load a print header from a computer into the PIcon. First, the
print header should be written in Notepad, using plain text — with no special formatting or tabs.
(The appearance of centering, tabs, etc., must be accomplished through the use of additional hard
spaces.) Then, print header may be downloaded by following this procedure:
•
From DIAG> enter ? to view menu.
•
Select D, Section Diagnostics.
•
Under Support, select C, Printer Section.
•
From PRN> enter ? to view menu.
•
Select D, Download the Print Header.
•
At the prompt, download may be aborted by pressing ESC or continued by entering any
other key.
•
If continuing download, C’s will continue to appear onscreen until the file to be
downloaded is selected. To select the print header file, go to Hyperterm’s toolbar and
select Transfer, then Send File. At the dialog box, browse for file to be downloaded.
Select the file you have previously written for the print header. Under the Protocol
section of the dialog box, select Xmodem. Press Send button. File will be downloaded,
notification will appear when it is complete, and PRN> will appear. Press ESC until
DIAG> appears.
