Analog Way NeXtage 16 User Manual
Page 40
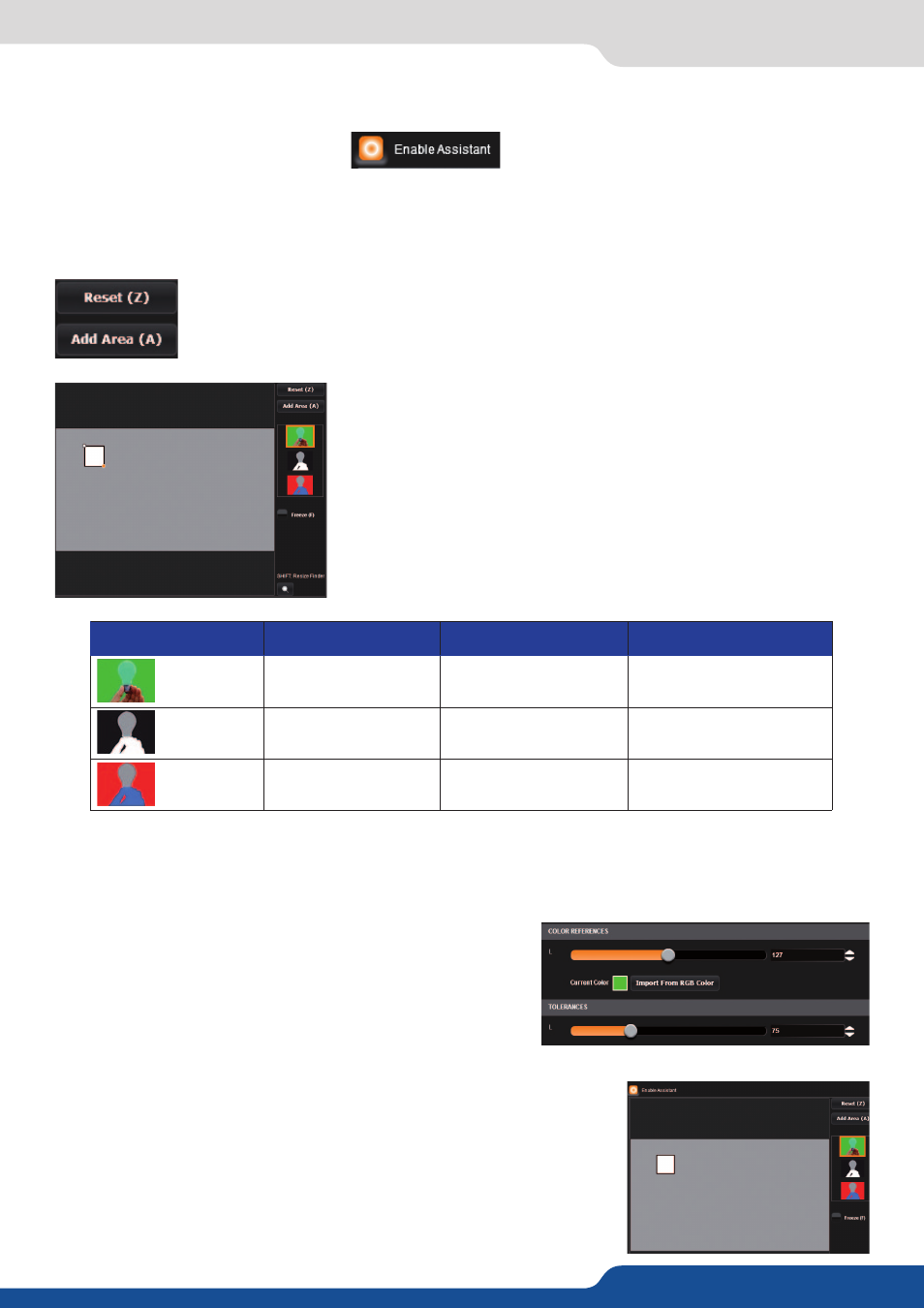
40
7.3.9 Input management
Mask
Transparent pixels
Non transparent pixels
Semi-transparent pixels
No mask
Transparent
Original pixels color
Original pixels color
Black & white
Black
White
Grey
Red & blue
Red
Blue
Grey
KEYING ASSISTANT:
To enable the keying assistant click on:
Then use the white square to define an area which exemplifies the color you want to key.
NOTE: You can use shift on your computer keyboard in order to size the white square.
For the first application, we advise you to reset all the previous keying settings. Click on
RESET to reset all previous settings.
To start deleting, move your white square on your live image and then press
ADD AREA
. You
can add several areas.
At any moment you can freeze the live content of your source using the
FREEZE button.
Mask options are available if you want to visualize the keyed content
versus the non keyed content. The pixel color replacement used in each
mask option is described in the chart below.
HOW TO USE THE LUMA KEYING:
Select the lumakiller and then adjust manually, or using to the
assistant, the luma level:
Manually: Set the Luminance value or select it with the color
panel clicking on
Import from RGB color.
Then adjust to tolerance to increase the range of luminance
levels around your reference luma.
NOTE: The masks are really useful for configuring the Crematte keying, see below.
ASSISTANT:
The easiest way to find the exact luma you want to remove is to use the
assistant. Simply move the white square to an area you want to remove and
click on ADD AREA to determine the correct luma value.
Only for CremaTTe®
