Extron Electronics System 5 IP Series Setup Guide User Manual
System 5 ip series, Setup guide, Setup guide checklist
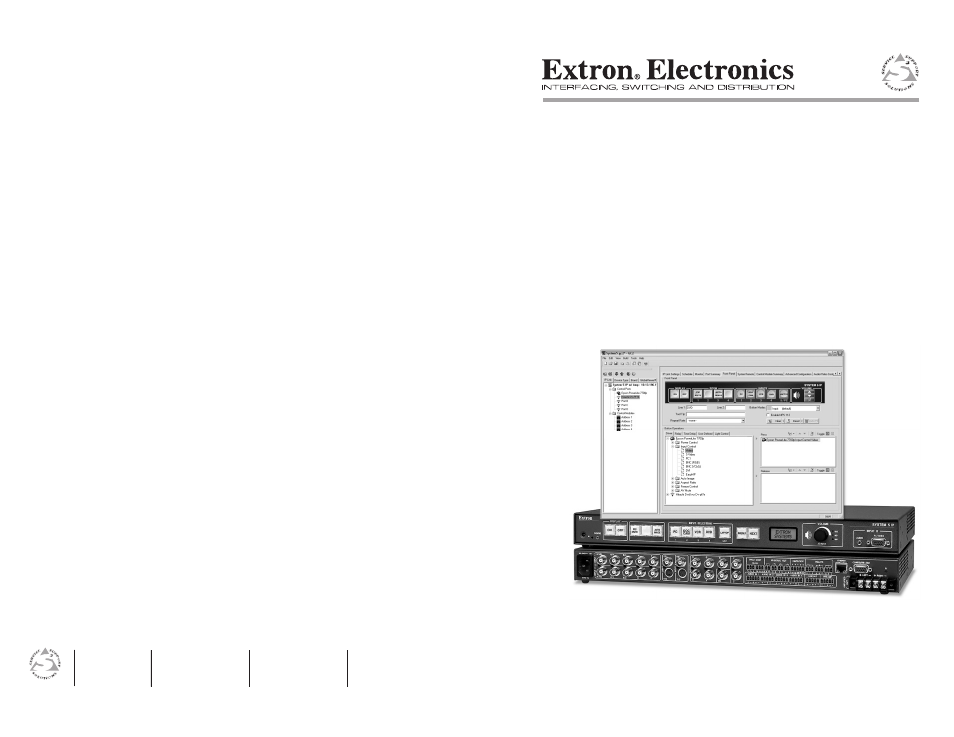
© 2007 Extron Electronics. All rights reserved.
Setup Guide
Setup Guide Checklist
Download and install the latest version of
Global
Confi gurator (see chapter 1).
Download the latest drivers to be used in the project
using the Driver Subscription feature (see chapter 3).
Reference the "IP Link Device Interface Communication
Sheet" (click the Comm Sheet button) for any special
setup requirements (see chapter 3, “Adding a serial driver”).
Obtain device and email IP settings from the network
administrator.
Power the System 5 IP using the included IEC power cord
(see chapter 2).
Connect the System 5 IP to the PC via Ethernet patch or
crossover cable (see chapter 2).
Confi gure the System 5 IP using Global Confi gurator
(see chapter 3).
1.
Create a new Global Confi gurator project.
2.
Select the model of the System 5 IP and set its
IP address.
3.
Defi ne the GlobalViewer Tree location and add the
System 5 IP to the project.
4.
Defi ne email IP settings, notifi cations and contacts.
5.
Add serial and IR drivers.
6.
Confi gure the front panel buttons.
7.
Confi gure the control module buttons.
8.
Create a display shutdown schedule.
9.
Create a display lamp hours warning email.
10.
Create a display disconnect warning email.
11.
Build and upload the confi guration.
12.
Access GlobalViewer
®
.
Cable peripheral devices to ports on the System 5 IP. Test
and troubleshoot the setup if necessary (see chapter 2).
Mount the System 5 IP into a rack or place on furniture
(Refer to the System 5 IP Series User’s Manual, chapter 2).
System Switchers
68-1228-01 Rev. B
01 07
System 5 IP Series
Document Outline
- Chapter One
- Introduction
- Chapter Two
- System 5 IP Hardware Setup
- Chapter Three
- System 5 IP Software Setup
- Online Training
- Step 1: Download Device Drivers
- Step 2: Create a New Project
- Step 3: Add a System 5 IP Switcher and Define its Location
- Step 4: Define E-mail Settings
- Step 5: Add a Serial and an IR Device
- Step 6: Configure the Front Panel Buttons
- Step 7: Configure the Control Modules Using the Auto Fill Feature
- Step 8: Create a Display Shutdown Schedule
- Step 9: Create a Display Lamp Hour Warning E-mail
- Step 10: Create a Display Disconnection E-mail
- Step 11: Build and Upload a Configuration
- Step 12: Access GlobalViewer®
