Automatically setting the printer’s ip address, Manually setting the printer's ip address, Usb connection – Xerox Phaser 3450 User Manual
Page 36: Windows 98 and me
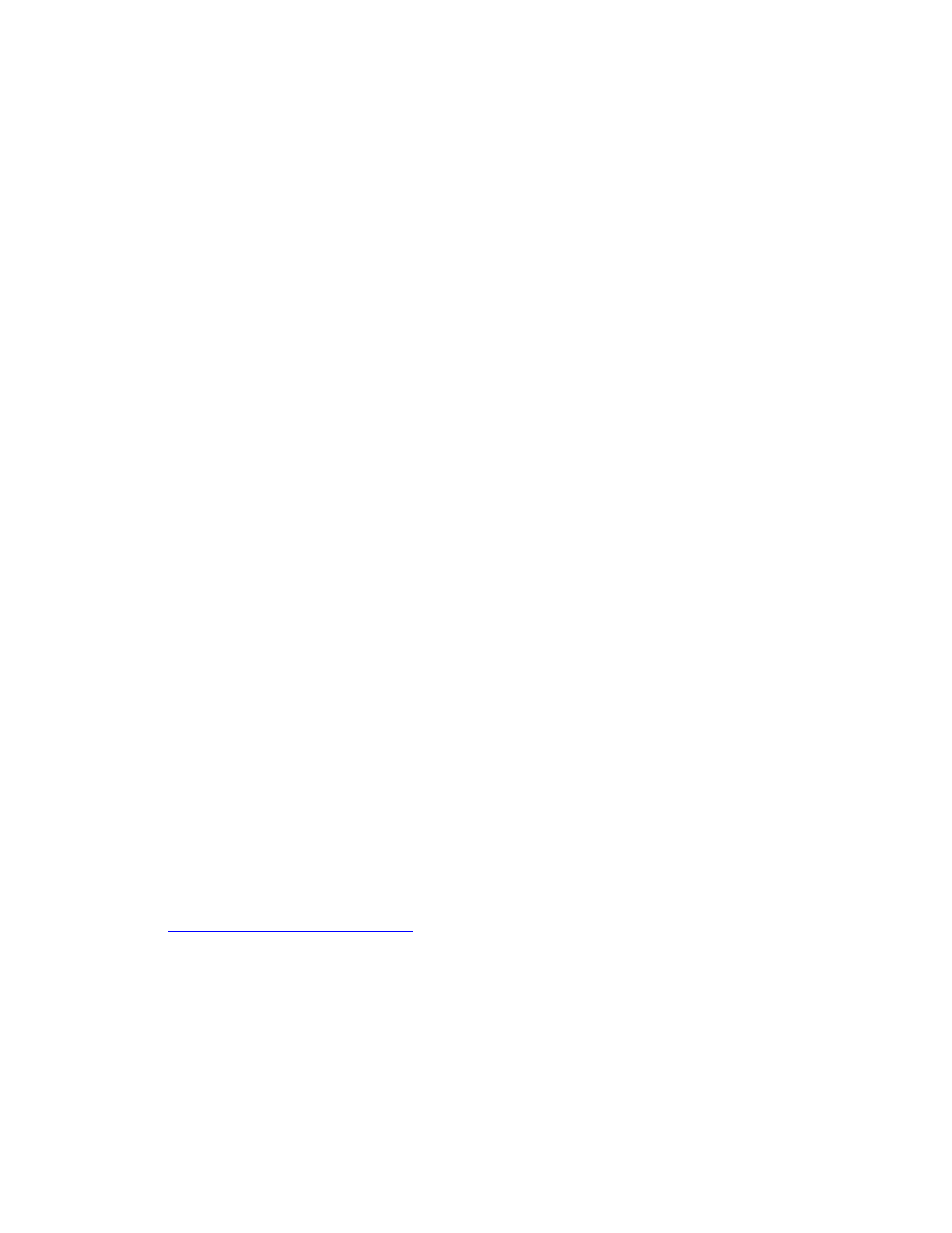
USB Connection
Phaser™ 3450 Laser Printer
29
Automatically Setting the Printer’s IP Address
Use the automatic installer on the Software and Documentation CD-ROM to detect and/or
assign an IP address to your printer. For further instructions, insert the Software and
Documentation CD-ROM into your computer’s CD-ROM, launch the installer, then follow the
prompts for installation.
Note
For the automatic installer to succeed, the printer must be connected to a TCP/IP network.
Manually Setting the Printer's IP Address
1.
At the printer's front panel, press the
Menu
button, select
Connection,
then press the
OK button.
2.
Select
Network Setup
, then press the OK button.
3.
Select
TCP/IP Setup
, then press the OK button.
4.
Select
BootP/DHCP
, select
Off
, press the OK button, then press the Back button.
5.
Select
IP Address
, then enter each of the four groups of numbers in your printer’s IP
Address, pressing the OK button after each group.
6.
Select
Network Mask
, then enter each of the four groups of numbers in your printer’s
Network Mask, pressing the OK button after each group.
7.
Select
Gateway
, then enter each of the four groups of numbers in your printer’s Gateway,
pressing the OK button after each group.
8.
Press the Back button four (4) times to return to
Ready
.
9.
Reboot your printer by cycling on the power.
USB Connection
The USB connection requires a standard USB cable. This cable is included with your printer.
Verify that you are using the correct USB cable for your connection.
Windows 98 and Me
Connect the USB cable to the PC and follow the Add New Hardware Wizard to create the
USB port. Follow the Add Printer Wizard to install the printer driver from the Software and
Documentation CD-ROM. For more details see the infoSMART Knowledge Base at
view the applicable document:
■
Windows 98: Document # 18215
■
Windows 2000: Document # 22701
■
Windows XP: Document # 53543.
