Manual 2-sided printing – Xerox Phaser 3450 User Manual
Page 23
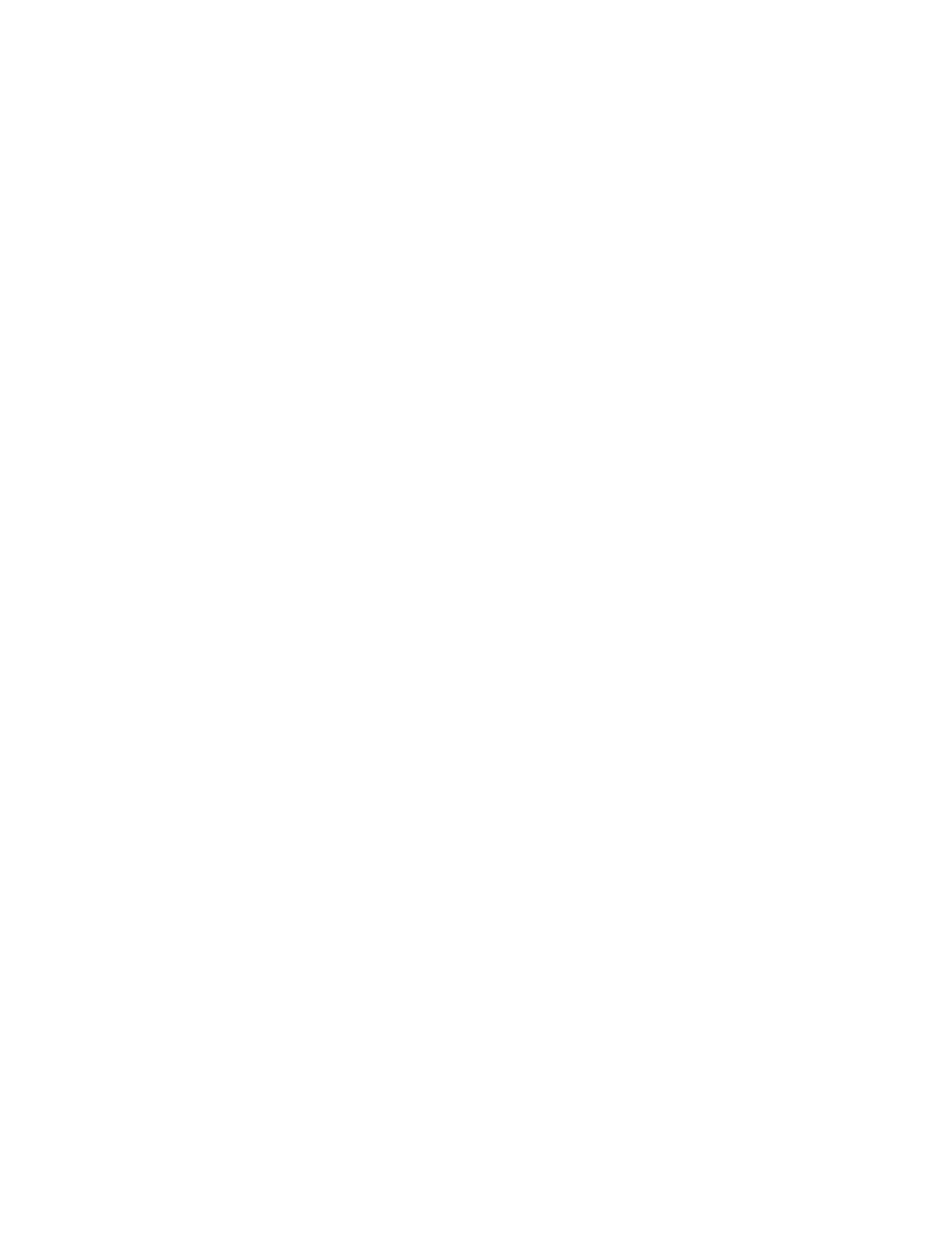
2-Sided Printing
Phaser™ 3450 Laser Printer
16
2.
In the printer driver, under 2-Sided Printing, select None, Long Edge, or Short Edge.
Mac OS 9.x PostScript driver:
1.
Insert paper into the tray. For information about how to load paper, see the Quick
Reference Guide.
2.
Go to Orientation in Page Setup and select Portrait, Landscape, or Rotated
Landscape.
3.
Click OK to save your settings.
4.
In the printer driver:
a.
Click Options.
b.
In the Print Options dialog box, click the pull-down menu for Double-sided
Printing then
select
Printer’s Default, None, Long Edge, or Short Edge.
5.
Click OK to accept the Print Options settings, the click Print to print your job.
Mac OS X or Higher PostScript driver:
1.
Insert paper into tray. For information about how to load paper, see the Quick Reference
Guide.
2.
Go to Orientation in Page Setup and select Portrait, Landscape, or Rotated Landscape.
3.
Click OK to save your settings.
4.
In the printer driver:
a.
Click on the left pull-down menu and select Duplex.
b.
Check the Print on Both Sides checkbox, then select Long Edge or Short Edge
Binding option.
5.
Click Print to print your job.
Manual 2-Sided Printing
Manual 2-sided printing is supported for paper with dimensions and weights listed in
"Supported Papers" on page 1-9. Print manual 2-sided jobs from Tray 1 (MPT).
1.
Load paper into Tray 1 (MPT).
2.
At your computer, select odd numbered pages to print. Set the paper type and size
according to the steps listed in "Changing Paper Type and Size at the Front Panel" on
page 1-10.
3.
Remove the pages from the output tray and place the printed side facedown in Tray 1
(MPT) with the top of the page entering the printer first.
4.
At your computer, select even numbered pages to print. Set the paper type and size
according to the steps listed in "Changing Paper Type and Size at the Front Panel" on
page 1-10.
