Installing the remote control panel, Changing settings with the remote control panel, Managing your printer – Xerox Phaser 3450 User Manual
Page 13: Printer’s ip address
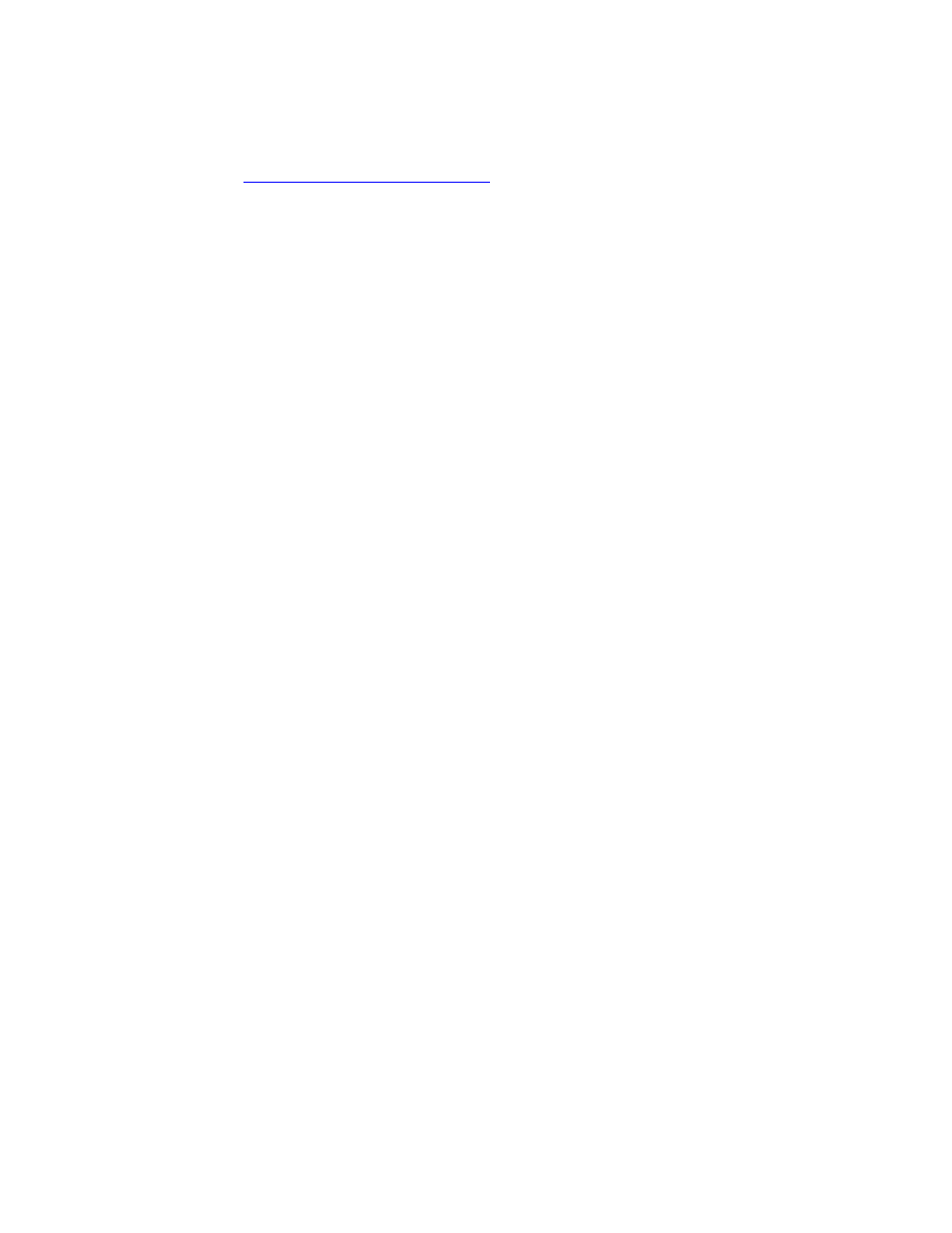
Managing Your Printer
Phaser™ 3450 Laser Printer
6
Installing the Remote Control Panel
The Remote Control Panel utility can be installed from the Software and Documentation CD-
ROM or at
.
Changing Settings with the Remote Control Panel
To change settings using the Remote Control Panel:
1.
Click Start, select Programs, select Xerox Phaser 3450 Utility, then click Remote
Control Panel.
2.
Make changes to the Remote Control Panel settings on the Printing, Config, Job, Test
PCL, Flash Font and Macro, and PS 3 tabs.
Note
For information about the settings on these tabs, access the online help by clicking the
Help button.
3.
Send the settings to the printer by clicking the Send button.
Note
Settings selected in the printer driver override settings selected in the Remote Control
Panel.
Managing Your Printer
There are a number of resources available to help you get the best quality prints from your
printer.
Printer’s IP Address
You need your printer’s IP address to change printer settings through CentreWare IS. Follow
these steps to identify your printer’s IP address:
1.
At the printer’s front panel, press the Menu
button, select
Information
, then press the
OK button.
2.
Select
Printer Ident
, then press the OK button.
3.
Select
IP Address
, then press the OK button.
