Logging – TC Electronic LM2 User Manual
Page 37
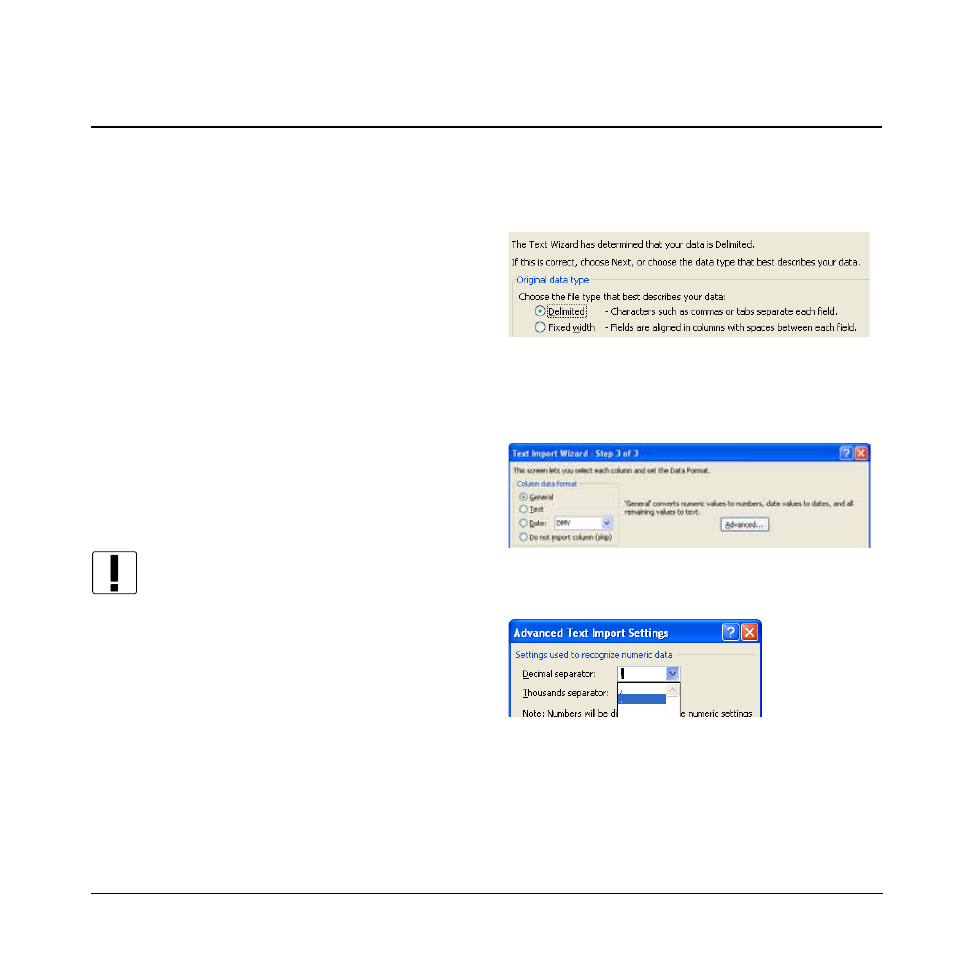
37
LOggINg
Loss of Log file
It is important to notice the following situations that will
cause the loss of the current LM2 log file.
- Turning off the LM2 using the power switch on the
rear panel
- Disconnecting the power cable
If the device cannot be detected we therefore recommend
trying the following steps before switching off the unit.
First, try to re-detect the device: Setup/Devices/Detect.
If that doesn’t work, try to close and reopen the Icon
application. As a third option try to detach the USB cable
and wait 10 seconds before reattaching it.
Depending on needs/convenience 2 more options are
available.
- try a FULL reboot of the PC
- try a FULL power OFF/ON, using the physical on/
off switch on the back of LM2. Wait 10 seconds from
OFF to ON.
Note that you loose the Loudness Log File stored
in the unit during this operation. See also the
previous page “Meter Reset” describing other
situations invoking loss of log file.
Viewing Log file data
The Log file data can be viewed as text using e.g.
Notepad (PC) or TextEdit (Mac).
By using Microsoft Excel or Mac iWorks Numbers the
history Log file can be viewed graphically.
Procedure for importing data in MS Excel (Mac+PC)
(the illustrations below are from a PC but the procedure is
identical on Mac)
- In the dialog “Open” (Ctrl+O) select “All files” in
File-Types
- Select the LM2 log file and click “Open”
- Select “Delimited”
- Click “Next”
- Select “Tab” as Delimiter and press “Next”
- in Columns Data format select “General”
- press “Advanced” and select “.” as Decimal separator.
DO NOT SELECT “,” !
- Press “OK” and “Finish”
You have now imported the data. You may need to adjust
column width etc. for better viewing.
