10 rules for keyword file import, 11 how to import keywords, How to change the keywords type – EVS IPDirector Version 5.9 - January 2011 Part 2 User’s Manual User Manual
Page 72: How to rename keywords, 10 r, 11 h, Ules for, Eyword, Mport, Ow to
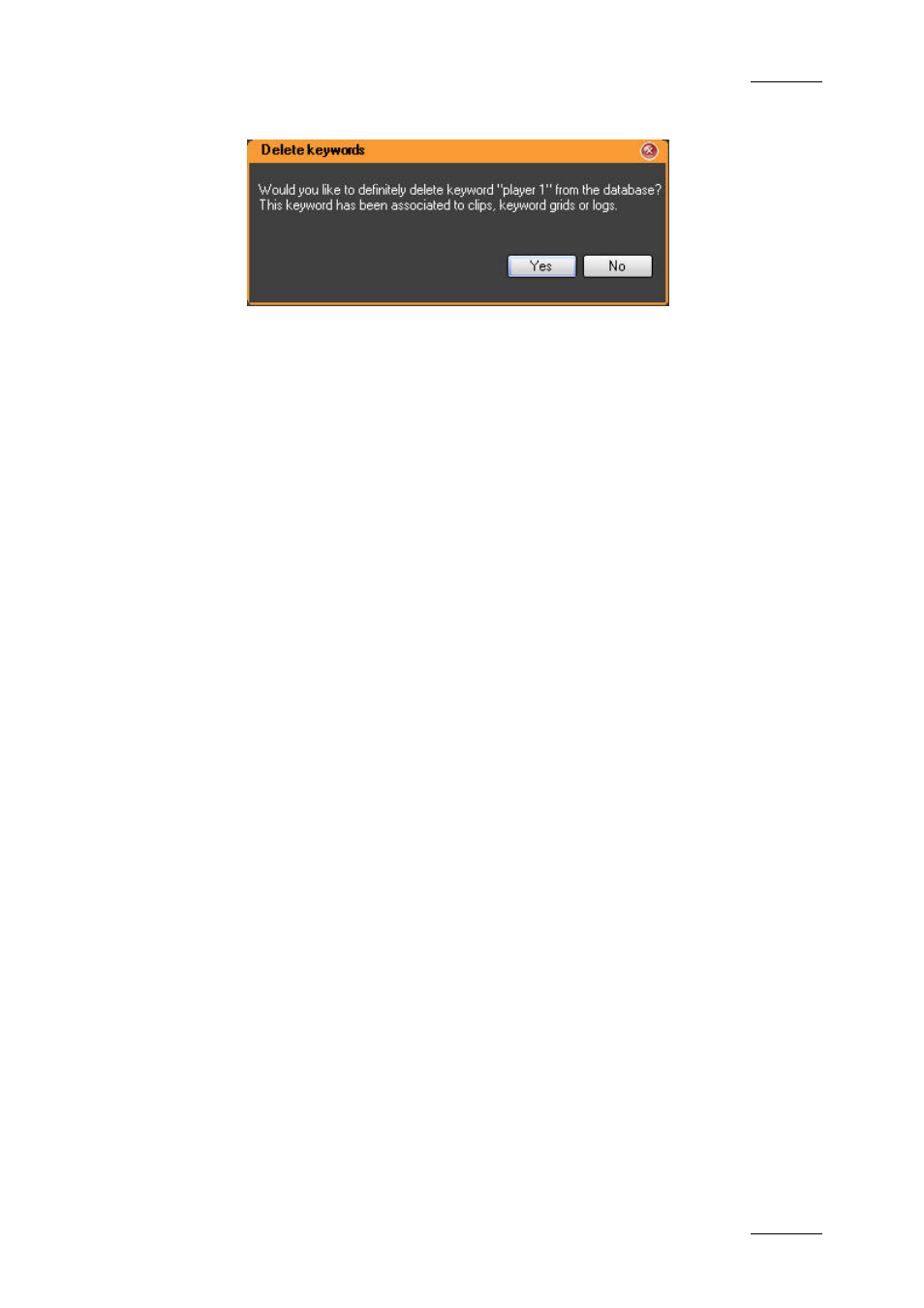
IPDirector Version 5.9 – User Manual – Part 2: Logging
EVS Broadcast Equipment – January 2011
Issue 5.9.B
61
•
If the keyword is already used:
3.
Press YES to delete the keyword.
The keyword is deleted.
2.3.10 R
ULES FOR
K
EYWORD
F
ILE
I
MPORT
Before importing the keyword file, check the file structure and the settings to
ensure that the following conditions are met:
•
Each keyword in the keyword file must be on its own line within the file.
•
The general IPDirector settings in the Remote Installer must be set to manage
64 character keywords. Otherwise, the keywords will be truncated to 12
characters if they are longer.
•
The text file does not contain extra characters, such as #, %, @, TABS, etc.
2.3.11 H
OW TO
I
MPORT
K
EYWORDS
Once you have checked that all the conditions are met to perform a proper
keyword file import (see previous section), you can import a keyword file with
multiple keywords in it, for instance a team line-up or squad.
To import keywords, proceed as follows:
1.
In the Keyword List, select Import from the File menu
The Keyword Import window opens.
2.
In this window, select the .txt file that contains the keywords to import.
The keywords are imported in the general keyword list. Once the keywords have
been imported in the general keyword list, you can add them to a keyword grid or
dictionary.
