4 how to customize a graphic suite, Introduction, How to customize a graphic suite – EVS EPSIO Version 1.63 - May 2011 User's Manual User Manual
Page 63: E ‘how to customize a graphic suite, Ow to, Ustomize a, Raphic, Uite
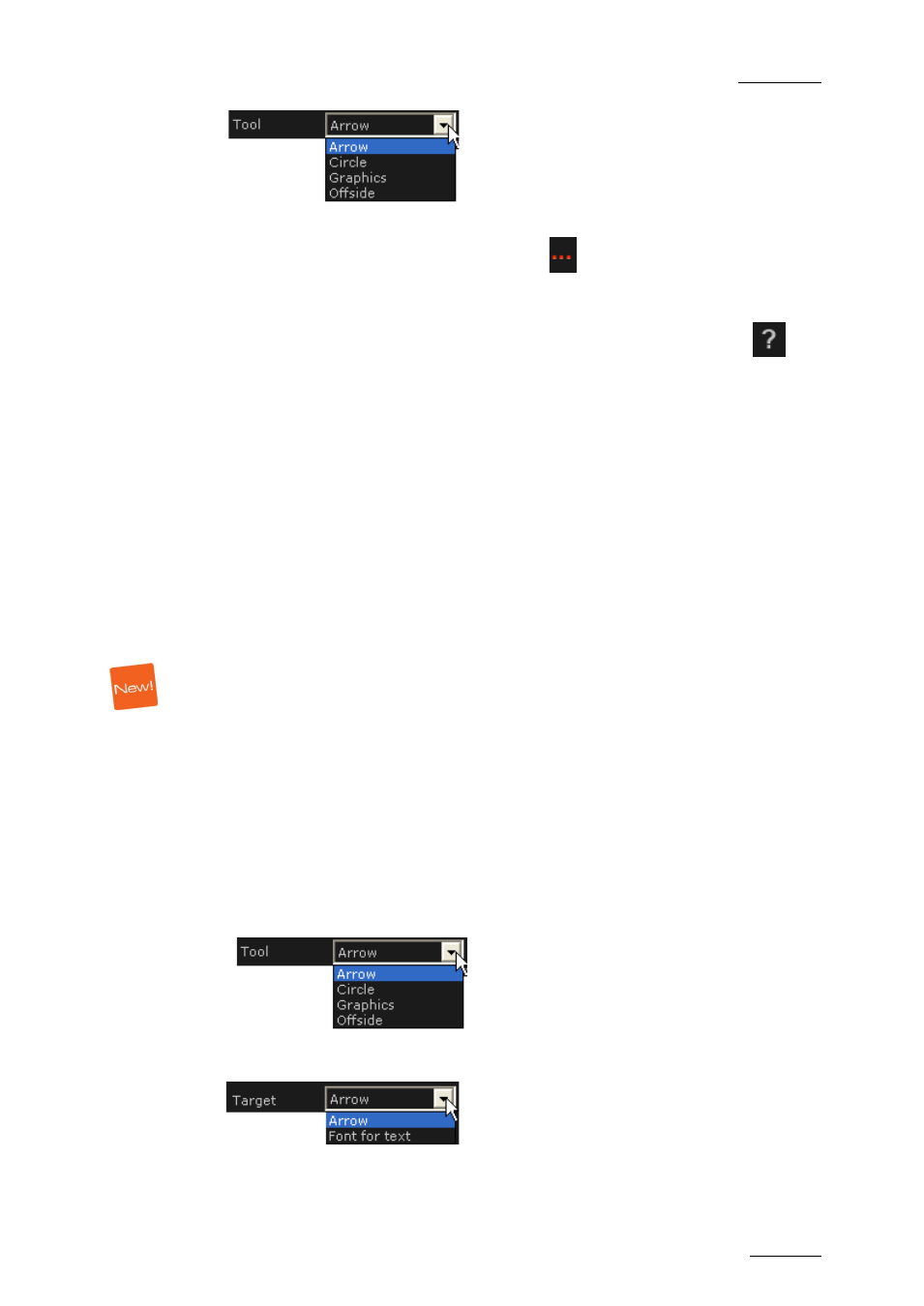
Epsio Version 1.63 – User’s Manual
EVS Broadcast Equipment – May 2011
Issue 1.63.C
57
and select the tool to be included in your graphic suite.
5. In the Generic tab, click the ellipsis icon
on the right of the Pack field,
and select the default graphic pack (.egp file) you want to use.
A static preview of the animation, with the related parameters and associated
commands on the various graphic packs are available as you click the
icon.
6. Repeat the steps 4 and 5 for each available tool.
7. Click the Save button to save the changes in the graphic suite you have
created.
The suite whose name is displayed at the top of the Generic tab is the loaded
graphic suite, in other words the suite that will be taken into account as you
create animations in Epsio.
If you want to customize the graphic packs of your graphic suite, refer to the
section 2.5.4 ‘How to Customize a Graphic Suite’, on page 57.
2.5.4 H
OW TO
C
USTOMIZE A
G
RAPHIC
S
UITE
I
NTRODUCTION
Once you have created your graphic suite by assigning predefined graphic packs
(as described in section 2.5.3), you can customize your graphic packs as follows:
1. In the TOOLS tab, Generic tab, and Graphic area, click the Load button and
select the graphic suite you want to edit.
The selected graphic suite is loaded.
2. If you want to save your customized graphic suite under a new name, the Save
As button and assign a name to the customized graphic suite.
Otherwise, the changes will be saved in the loaded graphic suite.
3. In the Tool area, select the tool you want to edit the target parameters for from
the Tool drop-down field:
4. In the Target area, select the target you want to customize in the Target drop-
down field:
,
The parameters associated to the loaded target are displayed below the
Target field, or in the table on the right.
